رموز شريط المهام غير مرئية أو فارغة أو مفقودة في Windows 10
واجه بعض المستخدمين سلوكًا غير طبيعي حيث تصبح رموز شريط مهام(Taskbar) Windows 10 غير مرئية أو تختفي أو تختفي وتعاود الظهور بشكل عشوائي. إذا واجهت هذه المشكلة ، فإليك بعض الأشياء التي نقترح عليك محاولة حلها.
إصلاح مشكلة رموز شريط المهام غير المرئية
إذا كانت أيقونات شريط مهام(Taskbar) Windows 10 لا تظهر أو تختفي وتعاود الظهور بشكل عشوائي ، فمن المؤكد أن أحد هذه الاقتراحات سيساعدك:
- أعد تشغيل مستكشف الملفات
- مسح رمز ذاكرة التخزين المؤقت
- إزالة وإعادة تثبيت رموز شريط المهام
- تعطيل وضع الكمبيوتر اللوحي
- استكشاف الأخطاء وإصلاحها في حالة التمهيد النظيف
- تحديث برنامج تشغيل العرض
- استخدم File Association Fixer(Use File Association Fixer) لإصلاح اقترانات PNG/JPG
- إصلاح صورة النظام(System Image) وتشغيل SFC(Run SFC) باستخدام FixWin .
راجع القائمة واطلع على واحد أو أكثر منهم يمكن أن يتقدم في حالتك.
1] أعد تشغيل مستكشف الملفات

أعد تشغيل عملية explorer.exe(Restart the explorer.exe process) ومعرفة ما إذا كان ذلك يساعدك. سيكون عليك فتح مدير المهام(open the Task Manager) لهذا الغرض.
2] مسح رمز ذاكرة التخزين المؤقت
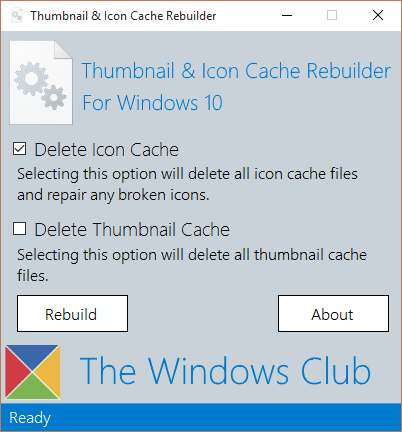
يمكنك مسح ذاكرة التخزين المؤقت للرمز يدويًا(manually clear the Icon cache) أو استخدام برنامجنا المجاني المصغّر وأيقونة إعادة إنشاء ذاكرة التخزين المؤقت(Thumbnail and Icon Cache Rebuilder) للقيام بذلك بنقرة واحدة.
3] إزالة وإعادة تثبيت رموز شريط المهام
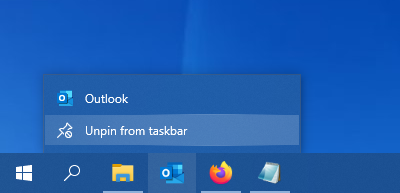
قم بإلغاء تثبيت جميع رموز شريط المهام(Taskbar) ثم قم بتثبيتها حديثًا ومعرفة ما إذا كان ذلك مفيدًا.
4] تعطيل وضع الكمبيوتر اللوحي
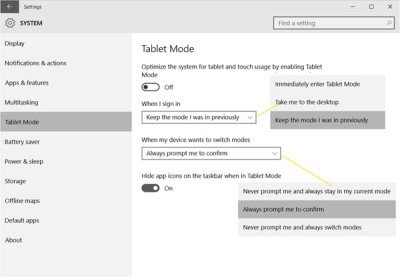
إذا كنت تستخدم وضع الكمبيوتر اللوحي ، فقد ترغب في تعطيل وضع الكمبيوتر اللوحي هذا . في هذا الوضع ، لا تستقر التطبيقات المفتوحة على شريط المهام.
5] استكشاف الأخطاء وإصلاحها في حالة التمهيد النظيف

قم بإجراء تمهيد نظيف(Perform a Clean Boot) وحاول استكشاف المشكلة يدويًا. تم تصميم استكشاف أخطاء التمهيد النظيف وإصلاحها لعزل مشكلة في الأداء. لإجراء استكشاف أخطاء تمهيد التشغيل النظيف وإصلاحها ، يجب اتخاذ عدد من الإجراءات ، ثم إعادة تشغيل الكمبيوتر بعد كل إجراء. قد تحتاج إلى تعطيل عنصر تلو الآخر يدويًا لمحاولة تحديد العنصر الذي يسبب المشكلة. بمجرد تحديد الجاني ، يمكنك التفكير في إزالته أو تعطيله.
6] تحديث برنامج تشغيل العرض
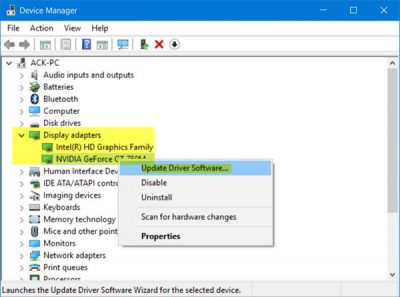
الآن ، قد يساعدك هذا وقد لا يساعدك - لكن الأمر يستحق المحاولة. قم بتحديث برنامج تشغيل الرسومات الخاص بك(Update your Graphics Driver) وانظر. يمكنك تنزيل أحدث برنامج تشغيل من موقع الشركة المصنعة وتثبيته.
7] استخدم File Association Fixer(Use File Association Fixer) لإصلاح ارتباطات PNG/JPG
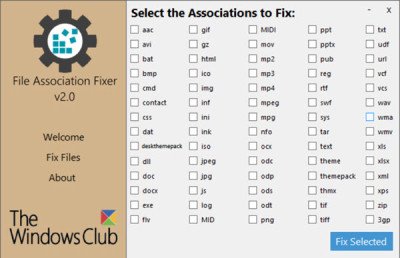
مرة أخرى ، قد يساعدك هذا وقد لا يساعدك ، ولكن قم بإنشاء نقطة استعادة للنظام أولاً واستخدم برنامج File Association Fixer المجاني لإصلاح واستعادة اقترانات الملفات المعطلة. استخدمه لملفات PNG و JPG فقط.(JPG)
8 ] إصلاح صورة النظام(] Repair System Image) وتشغيل SFC(Run SFC) باستخدام FixWin

يمكنك استخدام تنزيل برنامج FixWin(FixWin) المجاني المحمول واستخدامه لإصلاح صورة النظام باستخدام DISM(repair the System Image using DISM) وتشغيل مدقق ملفات النظام بنقرة واحدة.
All the best!
اقرأ التالي(Read next) : رموز النظام لا تظهر أو مفقودة من شريط مهام Windows 10 .
Related posts
كيفية Group Taskbar Icons في Windows 10
تعطيل وامض أزرار Taskbar أزرار أو أيقونات في Windows 10٪
كيفية إخفاء أيقونات سطح المكتب في Windows 10 مع autohidesktopicons
استعادة سطح المكتب icon layout إلى الموضع الأصلي في Windows 10
Thumbnail and Icon Cache Rebuilder ل Windows 10
Fix Taskbar Search لا يعمل في Windows 10
Ultramon Smart Taskbar: برنامج المزدوج أو Multi monitor ل Windows 10
Use TaskbarGroups إلى مجموعة اختصارات Taskbar في Windows 10
كيفية تغيير لون شريط المهام في نظام التشغيل Windows 10
كيفية تحديد Folder or Drive إلى Taskbar في Windows 10
كيفية تعطيل Cortana & Search box في Windows 10
Change Color من Start Menu، Taskbar، Action Center، Title bar في Windows 10
ابدأ وشريط المهام ومركز العمل باللون الرمادي في نظام التشغيل Windows 10؟ كيفية الإصلاح
كيفية مسح أو تعطيل Taskbar Search Box History في Windows 10
لن يختبئ شريط المهام في نظام التشغيل Windows 10؟ إليك كيفية إصلاحه
Fix Pin إلى Taskbar Missing في Windows 10
كيفية إضافة إظهار رمز سطح المكتب إلى شريط المهام في نظام التشغيل Windows 10
إصلاح رمز WiFi مفقود من شريط المهام في نظام التشغيل Windows 10
كيفية إصلاح الرموز الفارغة في نظام التشغيل Windows 10
كيفية تغيير Taskbar Location في Windows 10
