Shallot هو مدير ملفات مجاني لنظام التشغيل Windows يوفر واجهة البرنامج المساعد
يأتي Windows(Windows) أيضًا مزودًا بمدير ملفات يحمل في ثناياه عوامل يسمى File Explorer والذي يساعد المستخدمين على استكشاف المجلدات والملفات وما إلى ذلك. على الرغم من أن File Explorer يحمل في ثناياه عوامل أكثر من كافٍ لمستخدم Windows العادي لاستكشاف أدلة مختلفة ، فقد يبحث المستخدمون أحيانًا عن ميزات إضافية - و هذا هو المكان الذي يمكن لتطبيقات إدارة الملفات التابعة لجهات خارجية أن تجد استخدامها. سنلقي اليوم نظرة على Shallot ، وهو برنامج مجاني لإدارة الملفات(File Manager software) لنظام التشغيل Windows.
مدير ملفات الكراث لنظام التشغيل Windows
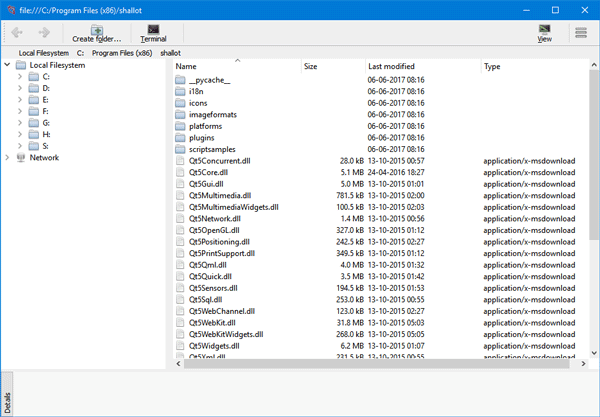
Shallot ليس تطبيق مدير ملفات غني بالميزات مثل Tablacus ، ولكنه يحتوي على نقاط إيجابية خاصة به. واجهة المستخدم بسيطة للغاية ، وجميع الوظائف موثقة جيدًا. لن تواجه أي مشكلة أثناء تصفح المجلدات المختلفة باستخدام مدير الملفات هذا. مثل التطبيقات العادية الأخرى ، يمكنك العثور على مستكشف عرض الشجرة الذي يسمح للأشخاص باستكشاف المجلدات بسهولة. عند الحديث عن الميزات ، قد لا تجد الكثير من الخيارات ، ولكن يتم تضمين جميع الخيارات الأساسية في هذه الأداة-
- مستكشف الملفات: مستكشف(File Explorer:) الملفات الذي يتيح لك تصفح جميع الأقسام وكذلك الأقراص الثابتة (إذا كان لديك أكثر من قسم).
- إشارة مرجعية(Bookmark) : إذا كنت تريد فتح مجلد معين بشكل متكرر ، فيمكنك ببساطة وضع إشارة مرجعية عليه في شريط قائمة التنقل. بدلاً من التنقل إلى مسار معين لفتح مجلد معين ، يمكنك استخدام ميزة "الإشارة المرجعية". مثل أي متصفح ويب ، ستتم إضافة إشارة مرجعية إلى قائمة التنقل ، ويمكن للمستخدمين فتح هذا المسار أو المجلد من خلال النقر على الإشارة المرجعية.
- إعادة تسمية الملفات:(Rename files:) لنفترض أنك بحاجة إلى إعادة تسمية خمسة ملفات. إذا كنت تستخدم مستكشف الملفات الافتراضي ، فأنت بحاجة إلى تحديد كل ملف على حدة والضغط على الزر F2 لإعادة تسمية واحدًا تلو الآخر. ومع ذلك ، إذا كنت تستخدم Shallot ، فيمكنك إعادة تسمية ملفات متعددة(rename multiple files) بسهولة. ستظهر جميع الملفات تلقائيًا إذا حددت أكثر من ملف لإعادة تسميتها مرة واحدة.
- افتح موجه الأوامر: (Open Command Prompt:) لنفترض(Suppose) أنك بحاجة إلى فتح موجه الأوامر(Command Prompt) في مجلد معين لتنفيذ أمر معين. إذا كنت تستخدم هذه الأداة ، فلن تضطر إلى الضغط على Shift + Right-click لفتح موجه الأوامر(Command Prompt) أو PowerShell . يمكنك العثور على خيار في قائمة التنقل يتيح لك فتحه بسرعة.
- إدارة الملفات الشخصية:(Profile management:) يمكنك إنشاء ملفات تعريف مختلفة وضبط إعدادات مختلفة. لذلك ، إذا كنت بحاجة إلى مظهر خاص بإعدادات معينة ، فيمكنك التبديل بسهولة إلى ملف تعريف آخر.
إذا كنت تريد وضع إشارة مرجعية على مجلد معين ، فانقر بزر الماوس الأيمن فوقه وحدد إضافة إلى الإشارات المرجعية(Add to bookmarks) .
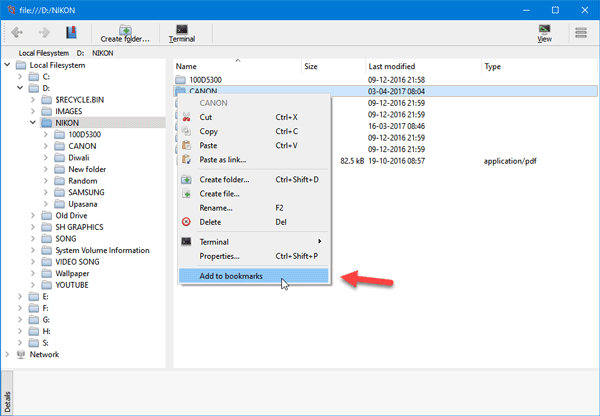
إذا كنت ترغب في إعادة تسمية ملفات متعددة ، فحددها جميعًا> انقر بزر الماوس الأيمن فوق ملف محدد> حدد إعادة تسمية(Rename) . بعد ذلك ، ستحصل على نافذة ، حيث يمكنك إدخال الاسم المطلوب بالإضافة إلى الامتداد. هناك بعض الإعدادات المتاحة مع هذه الأداة أيضًا. للحصول عليها ، انقر فوق الزر ثلاثي النقاط الذي يظهر في الزاوية العلوية اليمنى وحدد
هناك بعض الإعدادات المتاحة مع هذه الأداة أيضًا. للوصول إليها ، انقر فوق الزر ثلاثي النقاط الذي يظهر في الزاوية العلوية اليمنى وحدد الضبط(Tuning) . بعد ذلك ، يمكنك العثور على بعض الخيارات لتخصيصها وفقًا لذلك.
إذا كنت ترغب في تنزيله ، فهو متاح هنا(here)(here) .
يعد FileVoyager و Konvertor و Multi-Commander و Unreal Commander و FreeCommander و XYplorer من برامج إدارة الملفات المجانية الأخرى التي قد ترغب في إلقاء نظرة عليها.(FileVoyager, Konvertor, Multi-Commander, Unreal Commander, FreeCommander and XYplorer are other free File Manager software that you may want to take a look at.)
Related posts
unreal Commander هو File Manager software مجاني ل Windows 10
Altap Salamander مجاني 2-لوحة File Manager ل Windows PC
Commander واحد File Manager خال من File Manager ل Windows 10
Best Free File Manager software ل Windows 11/10
الأصلي Windows File Manager (winfile) لنظام التشغيل Windows 10
File Blender هو File Converter software مجانا المحمولة لWindows 10 PC
Money Manager Ex عبارة عن finance software شخصية مجانية ل Windows PC
SWISS File Knife مفيدة Command Line tool ل Windows
mucommander هو بسيط File Explorer alternative ل Windows PC
Best File & Folder Encryption Software ل Windows 10
StorUrl: Cross-browser Bookmark Manager ل Windows 10
AnVir Task Manager Free: بديل إلى Windows Task Manager
Best Free Download Manager software لWindows 10
Bitwarden Review: مجاني Open Source Password Manager ل Windows PC
Best Free DBF File Viewer software لWindows 10
Best مجانا File Splitter and Joiner software ل Windows 10
Netsetman: Network Settings Manager ل Windows 10
Chocolatey عبارة عن حزمة مجانية Manager ل Windows
Essential PIM هو Personal Information Manager مجانا Windows PC
Duplicate File Finder and Remover software مجانا لWindows 10
