جهاز الكمبيوتر متصل بالبلوتوث ولكن لا يوجد صوت للمكالمات في تطبيق هاتفك
يسهِّل تطبيق الهاتف الخاص بك(Your Phone) إرسال / استقبال النصوص والمكالمات الهاتفية من هاتفك عبر جهاز الكمبيوتر الذي يعمل بنظام Windows(Windows) . إحدى المشكلات الشائعة التي يواجهها المستخدمون عند استخدام هذا التطبيق هي عندما يتلقون مكالمة واردة ، يقوم تطبيق Your Phone بإرجاع الخطأ التالي:
Can’t receive call audio on this device. Accept on phone instead.
لا تقدم رسالة الخطأ هذه أي دليل على سبب المشكلة. ومع ذلك ، نعلم أنه إما نتيجة لمشكلة في برنامج التشغيل أو اتصال Bluetooth خاطئ من التجربة.
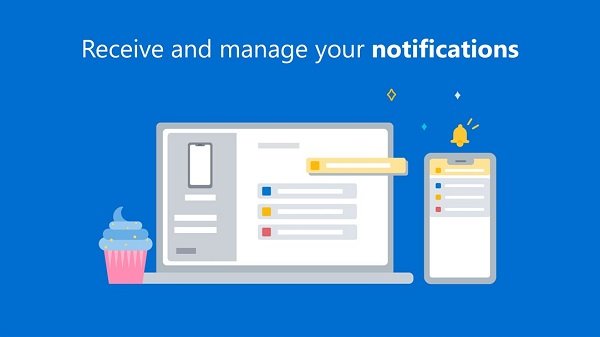
جهاز الكمبيوتر متصل بالبلوتوث(Bluetooth) ولكن لا يوجد صوت للمكالمات في تطبيق هاتفك(Your Phone)
سنحاول الحلول التالية لإصلاح تطبيق هاتفك والتخلص من رسالة الخطأ أعلاه:
- أعد تشغيل(Restart) جميع عمليات تطبيق هاتفك(Your Phone) .
- أعد توصيل جهاز الكمبيوتر الخاص بك بأجهزة Bluetooth .
- اتصل(Connect) بشبكة Bluetooth الشخصية(Bluetooth Personal Area Network) .
- قم بتعيين جهاز صوت افتراضي.
- أعد تثبيت أو تحديث برنامج تشغيل الصوت بجهاز الكمبيوتر الخاص بك.
- قم بتمكين وإلغاء كتم صوت جهاز Bluetooth الخاص بك لتطبيق (Bluetooth)Your Phone .
يرجى متابعة قراءة هذا الدليل لمعرفة الخطوات والتفاصيل الكاملة لتنفيذ الحلول المذكورة أعلاه.
1] أعد تشغيل(Restart) جميع عمليات تطبيق هاتفك(Your Phone)
كالعادة ، سنقوم باستكشاف أخطاء التطبيق وإصلاحها من الحل الأكثر وضوحًا. في هذه الحالة ، لنبدأ بإعادة تشغيل جميع العمليات المتعلقة بتطبيق هاتفك(Your Phone Application) . سنفعل ذلك عبر إدارة المهام(Task Manager) .
اضغط على تركيبة المفاتيح CTRL + SHIFT + ESC لفتح إدارة المهام(Task Manager) . بعد ذلك(Next) ، ابحث عن هاتفك(Your Phone) ضمن علامة تبويب العمليات(Processes) وانقر بزر الماوس الأيمن فوقه. حدد إنهاء المهمة(End task) من قائمة السياق لإغلاق هذه العملية.
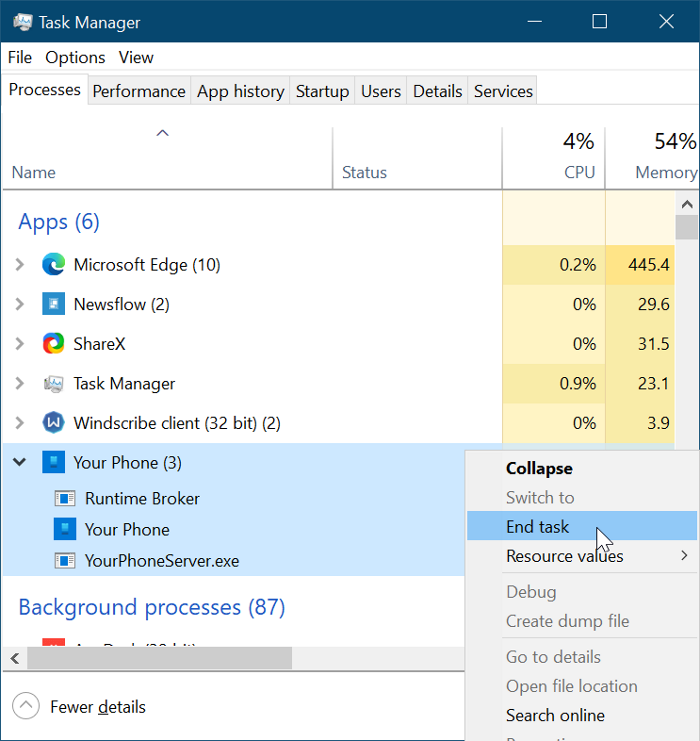
يؤدي القيام بذلك إلى إنهاء جميع العمليات التي تعمل تحته ، مثل Runtime Broker وهاتفك( Your phone) و YourPhoneServer.exe.
اسمح للعمليات بإغلاقها تمامًا ، ثم أعد تشغيل تطبيق My Phone(My Phone App) . إذا تسبب خطأ أو خطأ بسيط في حدوث المشكلة ، فستؤدي إعادة تشغيل العملية إلى إصلاحها ، ويجب أن تبدأ في سماع صوت المكالمة الهاتفية. ومع ذلك ، إذا فشل هذا الحل ، فتابع إلى الحل التالي.
2] أعد توصيل(Reconnect) جهاز الكمبيوتر الخاص بك بأجهزة البلوتوث(Bluetooth)
على غرار الطريقة الأولى ، سنحاول إصلاح تطبيق My Phone عن طريق قطع الاتصال بسماعة Bluetooth وإعادة الاتصال بها.
ابدأ بفصل سماعة الرأس والهاتف الذكي والكمبيوتر عن بعضهما البعض. بعد ذلك ، أعد تشغيل كل هذه الأجهزة وأعد توصيلها عبر البلوتوث(Bluetooth) . تم إصلاح مشكلة صوت مكالمات بعض المستخدمين بعد إعادة توصيل الأجهزة.
إذا لم ينجح الأمر بالنسبة لك ، فافصل الأجهزة مرة أخرى ، ولكن هذه المرة ، قم بإلغاء إقران أو حذف جهاز الكمبيوتر الخاص بك من قائمة أجهزة Bluetooth بهاتفك . بعد ذلك ، اضغط على Windows key + I تركيبة لتشغيل إعدادات Windows(Windows Settings) .
انتقل إلى الأجهزة(Devices) في إعدادات Windows(Windows Settings) وقم بإزالة جميع أجهزة Bluetooth التي قمت بإقرانها في الماضي. أخيرًا ، أعد تشغيل جهازك وأعد توصيل أجهزة Bluetooth .
3] الاتصال(Connect) بشبكة Bluetooth الشخصية(Bluetooth Personal Area Network)
هناك حل آخر لإصلاح مشكلة صوت المكالمة في تطبيق My Phone وهو الانضمام إلى شبكة منطقة Bluetooth(Bluetooth Area Network) . أولاً(First) ، انقر فوق رمز Bluetooth في شريط المهام. إذا لم تتمكن من العثور على هذا الرمز ، فانقر فوق السهم المتجه لأعلى للكشف عن رموز شريط المهام الأخرى والعثور عليها هناك.
من قائمة Bluetooth ، حدد خيار الانضمام إلى شبكة المنطقة الشخصية(Join a Personal Area Network) . بعد ذلك ، انقر بزر الماوس الأيمن على هاتفك الذكي ، وانتقل إلى الاتصال باستخدام(Connect using) ، واختر نقطة الوصول(Access Point) . يجب أن يؤدي هذا إلى إصلاح مشكلة صوت المكالمة بشكل دائم.
4] تعيين جهاز الصوت الافتراضي
قد لا يقوم تطبيق Your Phone بتشغيل صوت المكالمة لأنه يتطلع إلى الاتصال عبر جهاز الصوت الافتراضي الخاص بك للاتصال. إذا كانت هذه هي المشكلة ، فيمكنك إصلاحها عن طريق تحديد سماعة رأس Bluetooth الخاصة بك كجهاز الصوت الافتراضي ، باتباع الخطوات التالية.
انقر فوق(Click) زر قائمة ابدأ(Start menu) وابحث عن لوحة التحكم(Control Panel) . إطلاق لوحة التحكم(Control Panel) من نتائج البحث. حدد الأجهزة والصوت(Hardware and Sound ) في لوحة التحكم وانقر على الصوت (Sound ) من اللوحة اليمنى.
هذا يفتح نافذة جديدة. انتقل(Navigate) إلى علامة التبويب Playback وانقر بزر الماوس الأيمن على سماعة رأس Bluetooth الخاصة بك . اختر الخيار تعيين كجهاز اتصال افتراضي(Set as Default Communication Device ) من قائمة السياق. بعد ذلك(Next) ، انتقل إلى علامة التبويب " التسجيل (Recording ) " ، وحدد سماعة رأس Bluetooth الخاصة بك ، وقم بتعيينها كجهاز التسجيل الافتراضي.
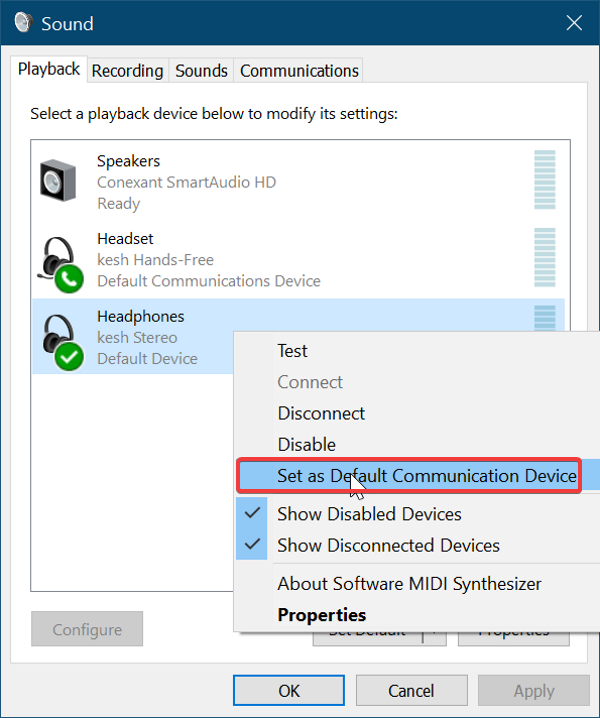
أعد توصيل أجهزة Bluetooth الخاصة بك باتباع الخطوات الواردة في الحل الثاني أعلاه وتأكد من أن هذه العملية قد حلت مشكلة تطبيق هاتفك(Your) .
5] أعد تثبيت(Reinstall) أو تحديث برنامج تشغيل الصوت بجهاز الكمبيوتر الخاص بك
قد لا يتمكن تطبيق Your Phone من تلقي صوت المكالمات الهاتفية بسبب مشكلات في برنامج تشغيل الصوت. قد يكون برنامج تشغيل الصوت تالفًا أو قديمًا أو عربات التي تجرها الدواب ، وسوف تؤدي إعادة تثبيته إلى الحيلة. قبل إلغاء تثبيت برنامج تشغيل الصوت ، قم بتنزيل أحدث إصدار من برنامج تشغيل الصوت من موقع OEM على الويب.
بعد تنزيل برنامج التشغيل ، اضغط على Windows key + R لفتح مربع الحوار Run . اكتب devmgmt.msc في Run واضغط على مفتاح ENTER لفتح إدارة الأجهزة(Device Manager) . قم بتوسيع Sound، Video، and Game Controllers في قائمة إدارة الأجهزة(Device Manager) وانقر بزر الماوس الأيمن على جهاز الصوت الخاص بك.
بعد ذلك ، انقر فوق خيار إلغاء التثبيت(Uninstall Device) من قائمة السياق. تأكد من تحديد خانة الاختيار حذف برنامج التشغيل لهذا الجهاز(Delete the driver software for this device) قبل الضغط على زر إلغاء التثبيت . (Uninstall)اسمح لـ Windows(Windows) بإلغاء تثبيت برنامج التشغيل تمامًا ثم إعادة تشغيل جهازك.
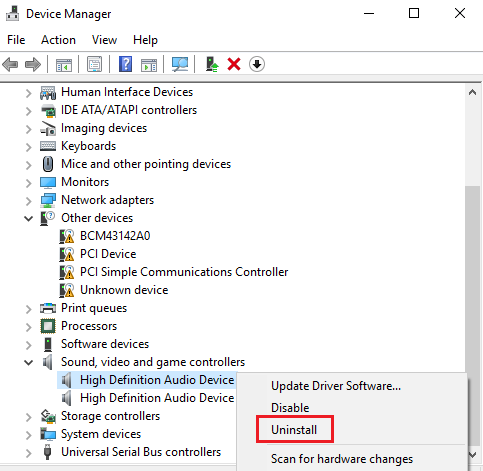
عند بدء التشغيل ، انقر نقرًا مزدوجًا فوق برنامج تشغيل الصوت الذي قمت بتنزيله مسبقًا وقم بتثبيته. عند الانتهاء من تثبيت برنامج التشغيل ، أعد تشغيل الكمبيوتر مرة أخرى.
6] قم بتمكين(Enable) وإلغاء كتم صوت جهاز Bluetooth الخاص بك لتطبيق Your Phone
إذا لم تُصلح جميع الحلول المذكورة أعلاه مشكلة صوت المكالمة الهاتفية في تطبيق هاتفك(Your Phone) ، فقد تكون المشكلة أن سماعة رأس Bluetooth الخاصة بك مكتومة أو أسوأ من ذلك ، معطلة. لحسن الحظ ، يمكنك تمكين هذا الجهاز وإلغاء كتم الصوت بسهولة.
مرة أخرى ، افتح إعدادات Windows(Windows Settings) باستخدام مفتاح Windows + I تركيبة. بعد ذلك(Next) ، انتقل إلى النظام(System) وحدد الصوت(Sound) . ضمن خيارات الصوت المتقدمة(Advanced Sound options) في اللوحة اليمنى ، انقر فوق خيار حجم التطبيق وتفضيلات الجهاز (App volume and Device Preferences ) .
بعد ذلك ، قم بتعيين سماعة البلوتوث(Bluetooth) الخاصة بك كجهاز الإخراج والإدخال. أخيرًا ، تريد أيضًا ضبط حجم التطبيق لهاتفك(App Volume for Your Phone) على الحد الأقصى(maximum) .
قراءة ذات صلة(Related read) : لا يمكن تلقي أو إجراء مكالمات باستخدام تطبيق Your Phone في نظام التشغيل Windows 10(Cannot receive or make calls using Your Phone app in Windows 10) .
Related posts
كيفية إعداد واستخدام المكالمات في Your Phone app في Windows 10
Stream music من Phone إلى Windows 10 PC Via Bluetooth A2DP Sink
نقل الملفات عبر البلوتوث بين الهواتف وأجهزة الكمبيوتر التي تعمل بنظام Windows 7
كيفية التبديل من Windows Phone إلى iPhone: خطوة بواسطة Step Guide
كيفية التبديل من Windows Phone إلى Android Phone
قم بعمل نُسخ رقمية سريعة باستخدام Google Drive وهاتفك
Bluetooth file نقل غير مكتمل، يتم تعطيل File transfer عن طريق السياسة
كيفية تمكين Bluetooth Device Permissions في Chrome browser
Bluetooth Mouse قطع اتصال عشوائيا أو لا يعمل في Windows 11/10
كيفية إعادة تسمية Bluetooth device في Windows 10
كيفية زيادة أو تمديد Bluetooth Signal Range على Windows 11/10
Apple AirPods يحتفظ قطع الاتصال وإعادة الاتصال في Windows 11/10
خطأ Fix Broadcom BCM20702A0 driver على Windows 11/10
12 Ways لإصلاح Your Phone لا هل Charge Properly
Bluetooth Add A device notification كل دقيقة على Windows 11/10
Xbox Controller Bluetooth يحتفظ قطع الاتصال على Xbox console or PC
كيفية نسخ النص من Image في Your Phone App في Windows 10
Check Bluetooth Radio Status غير ثابت - يقول Bluetooth Troubleshooter
Sbode Bluetooth Portable Speaker review
هو Bluetooth Radiation harmful إلى البشر أم أنها آمنة؟
