كيفية تعطيل خيارات تسجيل الدخول في إعدادات Windows في Windows 11/10
إذا كنت ترغب في تعطيل صفحة خيارات تسجيل الدخول في لوحة (disable the Sign-in options)إعدادات Windows(Windows Settings) ، فسوف يرشدك هذا البرنامج التعليمي خلال الخطوات. تحتاج إلى أداء هذه المهمة بمساعدة محرر التسجيل(Registry Editor) على جهاز الكمبيوتر الذي يعمل بنظام Windows 11/10.
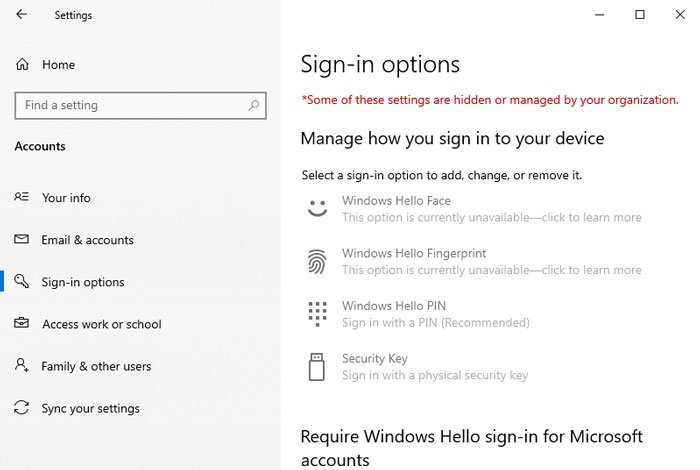
تحتوي صفحة تسجيل الدخول في(Sign-in page) إعدادات Windows(Windows Settings) على بعض الخيارات لإعداد كلمة مرور ، ورقم تعريف شخصي(PIN) ، ومفتاح أمان(Security Key) ، وما إلى ذلك. بصرف النظر عن ذلك ، يمكنك تغيير أو إدارة الخيارات المختلفة المتعلقة بتسجيل الدخول وفقًا لمتطلباتك. ومع ذلك ، لنفترض أن أكثر من شخص يستخدم جهاز الكمبيوتر الخاص بك ، ولا تريد السماح للآخرين بالوصول إلى صفحة خيارات تسجيل الدخول . (Sign-in)يمكن أن يكون هناك أمن أو أي أسباب أخرى. من الممكن تعطيل هذه الصفحة وجعلها تظهر رسالة خطأ مثل هذه - بعض هذه الإعدادات مخفية أو مدارة من قبل مؤسستك .
تحذير: (Precaution: ) نظرًا لأنك ستغير القيم في محرر التسجيل(Registry Editor) ، فمن المستحسن إجراء نسخ احتياطي لجميع ملفات التسجيل(backup all Registry files) وإنشاء نقطة استعادة النظام .
كيفية تعطيل خيارات تسجيل الدخول في (Sign-in)إعدادات Windows(Windows Settings)
لتعطيل خيارات تسجيل الدخول في (Sign-in)إعدادات (Settings)Windows 11/10 ، اتبع هذه الخطوات-
- ابحث عن regedit في مربع بحث شريط المهام.
- انقر فوق محرر التسجيل(Registry Editor) في نتيجة البحث.
- انقر فوق الزر " نعم(Yes) " في موجه التحكم بحساب المستخدم.
- انتقل إلى AllowSignInOptions في HKLM .
- انقر نقرًا مزدوجًا فوق القيمة(value) .
- عيّن بيانات القيمة على أنها 0 .
- انقر فوق "موافق"(OK) .
دعنا نتعمق في هذه الخطوات بالتفصيل.
في البداية ، سيكون عليك فتح محرر التسجيل على جهاز الكمبيوتر الخاص بك. للقيام بذلك ، ابحث عن مربع البحث regeditفي شريط المهام(Taskbar) وانقر على محرر التسجيل(Registry Editor) في نتيجة البحث. إذا استقبلتك بمطالبة UAC(UAC) ، فانقر فوق الزر " نعم (Yes ) " .
ثم انتقل إلى هذا المسار-
HKEY_LOCAL_MACHINE\SOFTWARE\Microsoft\PolicyManager\default\Settings\AllowSignInOptions
في مفتاح AllowSignInOptions ، ستحصل على قيمة(Value) أسماء قيمة (value)DWORD (32 بت) . بشكل افتراضي ، يتم تعيين بيانات القيمة(Value) على 1. سيكون عليك جعلها 0 . للقيام بذلك ، انقر نقرًا مزدوجًا فوقه ، وأدخل 0 وانقر فوق الزر " موافق (OK ) " .
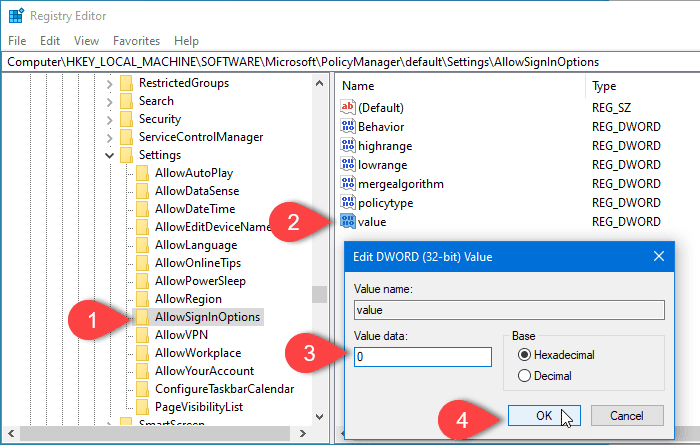
تحتوي جميع أجهزة الكمبيوتر التي تعمل بنظام Windows 10(Windows 10) على قيمة REG_DWORD المحددة هذه . ومع ذلك ، إذا كنت لا ترى مفتاح AllowSignInOptions ، فيجب عليك إنشاؤه (AllowSignInOptions)يدويًا .
لذلك ، انقر بزر الماوس الأيمن على مفتاح AllowSignInOptions ، وحدد خيارات New > DWORD (32-bit) Valueبعد ذلك ، سمها كقيمة(value) .
الآن ، يمكنك اتباع بقية الخطوات كما ذكرنا سابقًا. إذا قمت بتعطيل هذه الصفحة ، فستظهر جميع الخيارات باللون الرمادي. إذا كنت ترغب في إعادة تمكين صفحة إعدادات Windows(Windows Settings) ، فانتقل إلى نفس المكان ، واضبط بيانات القيمة(Value data) على 1 .
هذا كل شئ! آمل أن يساعد.
Related posts
كيفية إدارة Data Usage Limit على Windows 10
كيفية تكوين Windows 10 Sync Settings باستخدام Registry Editor
كيفية تعطيل Find بلدي Device option في إعدادات Windows 10
Change Multimedia Settings باستخدام PowerCFG tool في Windows 11/10
كيفية استعادة Factory Image and Settings في Windows 10
كيفية تغيير الافتراضي Webcam في الكمبيوتر Windows 10
كيفية إعادة تعيين Windows 11/10 دون استخدام Settings app
Manage Java Settings في Windows 10
Windows Insider Program Settings تعطيل في Windows 10
كيفية تمكين أو Disable Archive Apps feature في Windows 10
كيفية إعادة تعيين Settings app في Windows 10
ما هو PLS file؟ كيفية إنشاء PLS file في Windows 11/10؟
كيفية إعادة تعيين أو مسح Data Usage في Windows 11/10
قائمة Startup Paths، Folders and Registry Settings في Windows 10
ويندوز On-Screen Keyboard Options and Settings في Windows 11/10
كيفية استخدام Charmap and Eudcedit المدمج في أدوات Windows 10
Windows Settings reset إلى الافتراضي بعد إعادة التشغيل
Taskbar الإخطارات لا يظهر في Windows 10
كيفية النسخ الاحتياطي، Move، أو Delete PageFile.sys عند إيقاف التشغيل في Windows 10
كيفية الوقاية أو السماح App access إلى File System في Windows 10
