كيفية إنشاء رمز شريطي في Word؟
سترى الرموز الشريطية(Barcodes) على المنتجات في محلات السوبر ماركت ومنتجات الشركة. تُستخدم الرموز الشريطية(Barcodes) لترجمة المعلومات مثل أرقام المنتجات وأرقام الدُفعات والأرقام التسلسلية. تساعد الرموز الشريطية(Barcodes) المصنعين وتجار التجزئة والصناعات الأخرى على تتبع وتحديد المنتجات أثناء نقلها عبر سلسلة التوريد.
الرمز الشريطي(Barcode) هو نمط من الأشرطة أو الخطوط المتوازية التي تحتوي على معلومات يمكن للكمبيوتر قراءتها. في هذا البرنامج التعليمي ، سنشرح عملية كيفية تنزيل Barcode Font وكيفية إنشاء Barcode باستخدام Barcode Font الذي تم تنزيله في Microsoft Word .
كيفية إنشاء رمز شريطي في Word
تنزيل خط الباركود
أولاً ، سنقوم بتنزيل Barcode Font .

افتح متصفح الويب(Web) الخاص بك واكتب في محرك البحث Fonts2u.com . انقر فوق(Click) اسم الموقع ، وسيتم نقلك إلى الصفحة الرئيسية للموقع.

في الموقع ، انقر فوق الرمز الشريطي(Barcode) .

بعد النقر فوق Barcode ، قم بالتمرير لأسفل ؛ سترى رموز باركود(Barcode) مختلفة يمكنك الاختيار من بينها. حدد(Select) أي واحد من اختياراتك. في هذا البرنامج التعليمي ، نختار تنزيل Bar-code 39 .

سيظهر مربع حوار ، انقر فوق حفظ الملف(Save File) ، ثم موافق(Ok) .
يتم تنزيل الباركود.

ثم افتح File Explorer وحدد ملف Font Barcode الذي قمت بتنزيله.

الآن سنقوم باستخراج الملف.
انقر بزر الماوس الأيمن فوق الملف وحدد استخراج الكل(Extract All) لاستخراج الملف.
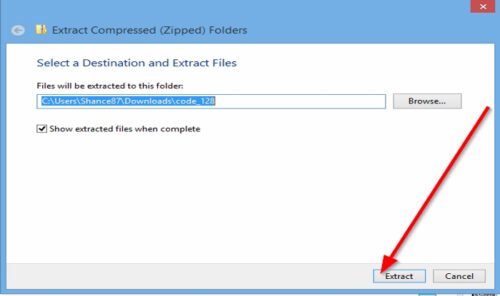
سيظهر مربع حوار استخراج المجلد المضغوط (Zipped) ؛ (Extract compressed (Zipped) Folder)انقر فوق استخراج(Extract) .
يتم استخراج الملف.

انقر نقرًا مزدوجًا فوق المجلد المستخرج(Extracted Folder) .

داخل المجلد ، انقر نقرًا مزدوجًا فوق الملف(File) .

سيظهر مربع حوار للرمز الشريطي(Barcode ) . داخل الصندوق ، سترى الباركود(Barcodes) . انقر فوق (Click) تثبيت(Install) .
تم تثبيت خط الباركود.

للعثور على الرمز الشريطي ، انتقل إلى القرص المحلي(Local Disk) الخاص بك .

انقر فوق مجلد Windows .

في مجلد Windows ، حدد مجلد الخط(Font) .

سترى الرمز الشريطي(Barcode) داخل مجلد الخطوط.
قم بإنشاء رمز شريطي باستخدام خط باركود (Barcode Font)تم(Barcode) تنزيله
افتح برنامج Microsoft Word(Microsoft Word)

في مستند Word(Word Document) ، اكتب المعلومات التي تريدها أن يكون الرمز الشريطي(Barcode) . في هذه المقالة ، نكتب " The Windows Club ".
ضع علامة النجمة(Asterisk) في بداية ونهاية الكلمة ، على سبيل المثال ، *the windows Club* .
الآن ، قم بتمييز(Highligh) النص وانتقل إلى الخطوط(Fonts ) في علامة التبويب الصفحة الرئيسية(Home) وانتقل لأسفل حتى ترى الرمز الشريطي(Barcode) .
انقر فوق الرمز الشريطي(Barcode) .

سيتم تحويل النص تلقائيًا إلى رمز شريطي(Barcode) .
للتحقق مما إذا كان يمكن مسح الرمز الشريطي(Barcode) ضوئيًا أم لا ، يمكنك استخدام ماسح الباركود(Barcode Scanner) أو تطبيق ماسح الباركود(Barcode Scanner App) على هاتفك الذكي.
اقرأ التالي(Read next) : برنامج Free Barcode Reader Scanner لنظام التشغيل Windows 10(Free Barcode Reader Scanner software for Windows 10) .
Related posts
استخدم Microsoft Word كمولد رمز شريطي
كيفية إنشاء رمز شريطي باستخدام Microsoft Word
كيفية استخدام Rewrite Suggestions في Word ل Web application
Excel، Word or PowerPoint لا يمكن أن تبدأ آخر مرة
كيفية إنشاء Booklet or Book مع Microsoft Word
كيفية دمج Word Documents
كيفية استخدام Quick Parts Document Property feature في Word
Add، Change، Remove Author من Author Property في Office document
كيفية استخدام Mail Merge ل Letters في Word
Convert Word وثائق إلى JPG باستخدام Batch Word إلى JPG Converter
كيفية البحث عن Online Templates في Microsoft Word
كيفية تنزيل Page Borders ل Microsoft Word مجانا
المحفوظة Word document لا تظهر على print preview or printing
Fix Yellow Triangle مع Exclamation Point في Excel or Word
كيفية استيراد الأساليب من وثيقة إلى أخرى في Word
كيفية إدراج Music Notes و Symbols في Word document
Keyboard Shortcuts لا يعمل في Word
كيفية مقارنة اثنين من المستندات Word وتسليط الضوء على الاختلافات
كيفية صنع نشرة في Microsoft Word
كيفية استخدام Microsoft Editor للتحقق Grammar والتهدئة
