OpenChords هو كتاب أغاني رقمي لعازفي الجيتار والموسيقيين الآخرين
تقليديًا ، نميل إلى استخدام كتب الأغاني المطبوعة على الوتر لتخزين الموسيقى وكلمات الأغاني لاستخدامها في المستقبل ، ولكن هذا هو عصر التكنولوجيا ، فلماذا نستمر في الالتزام بالماضي؟ هذا صحيح ، لقد صادفنا كتاب أغاني على وتر رقمي ، ويسمى OpenChords .
كتاب الأغاني الرقمي OpenChords لمستخدمي الكمبيوتر الشخصي
يجب أن نعترف بأن OpenChords مهم إذا كنت تمارس الموسيقى بانتظام. إذا كنت من النوع الذي يقوم دائمًا بتسجيل الموسيقى بعيدًا ، وإذا كنت تواجه مشكلات في العثور على اسم الأغاني وكلماتها ، فهذه الأداة تناسبك بالتأكيد.
تخيل أنك في منتصف عرض حي ، ولفت انتباهك أنك بحاجة إلى تغيير مفتاح. يكاد يكون هذا مستحيلًا عند استخدام كتاب الأغاني الوتر المطبوع. ومع ذلك ، مع OpenChords ، بضع لمسات من لوحة المفاتيح وبذلك تكون قد انتهيت.
قبل أن نذهب إلى أبعد من ذلك ، يرجى ملاحظة أن Microsoft .NET Framework 4.5 ضروري حتى يعمل البرنامج.
كيفية استخدام OpenChords
يعد استخدام كتب الأغاني الوترية المطبوعة شيئًا من الماضي ، وهو جهاز ضبط الوقت القديم. حان الوقت لترقية نفسك باستخدام OpenChords لأجهزة الكمبيوتر التي تعمل بنظام Windows 10(Windows 10) .
- أضف أغنية
- إنشاء مجموعات
- التفضيلات
دعونا نتحدث عن هذا بمزيد من التفصيل:
1] أضف أغنية(1] Add a song)
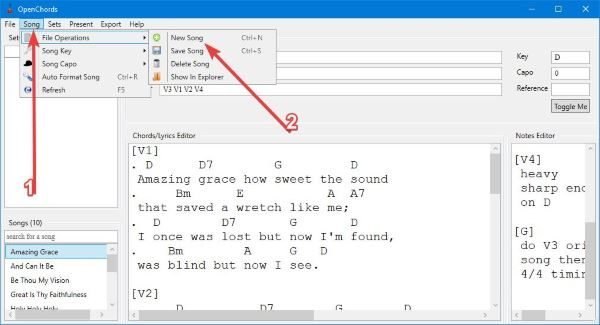
حسنًا ، عندما يتعلق الأمر بإضافة النغمات ، فإن هذه المهمة أسهل بكثير مما تعتقد. انقر فوق(Click) الخيار الذي يقول Song ، وانتقل إلى File Operations ، ثم New Song . من هناك ، حان الوقت لإضافة كلمات الأغاني إلى أغنيتك ، ولكن تأكد من إضافة العنوان(Title) والمؤلف والنظام (Author).(Order)
اختياريًا ، يمكنك اختيار إضافة Key و Capo و Reference إذا كانت هذه الأشياء مطلوبة.
عندما تنتهي من كتابة الأغاني والأوتار لأغنيتك ، حان الوقت الآن لحفظها كمراجع مستقبلية لأن ذاكرتك سيئة للغاية.
لحفظ أغنية ، انقر فوق علامة التبويب التي تقول Song > File Operations > Save Song . هذا إلى حد كبير لإضافة وحفظ أغنيتك الأولى في OpenChords .
2] إنشاء مجموعات(2] Create Sets)
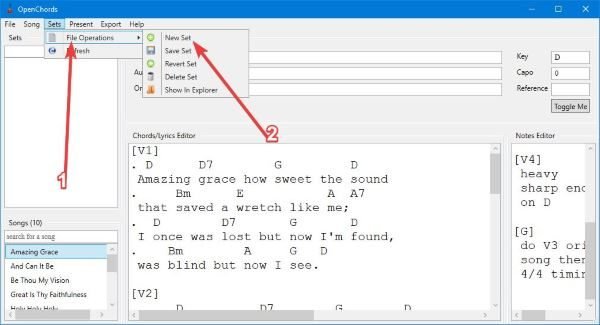
قد يتساءل البعض ، "بابا فامين ، ما هي المجموعات؟" حسنًا ، إنه في الأساس اسم لقائمة الأغاني. هذا هو المكان الذي ستدرج فيه جميع الأغاني التي أضفتها إلى البرنامج للوصول إليها بسهولة في المستقبل.
لإنشاء مجموعة(Set) ، انقر فوق مجموعات ، ثم انتقل نحو عمليات الملفات(File Operations) ، ومن هناك ، حدد الخيار الذي يشير إلى مجموعة جديدة(New Set) . من هناك ، يمكنك إضافة أي من أغانيك الجديدة إلى القائمة والمضي قدما.
3] التفضيلات(3] Preferences)
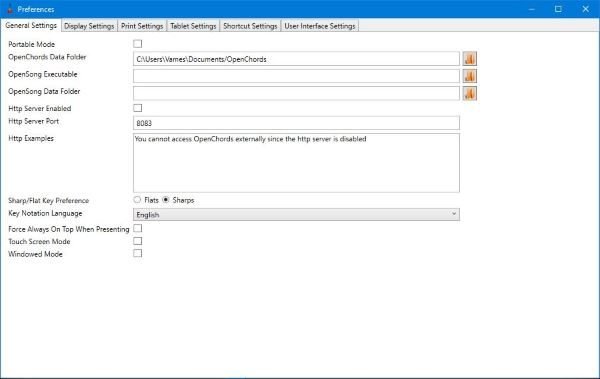
بمجرد أن تتعود على OpenChords ، فقد حان الوقت للقيام بخطوة وإلقاء نظرة على قسم التفضيلات. هذا هو المكان الذي يمكن فيه للمستخدم تخصيص العديد من جوانب الأداة حسب رغبته.
هناك الكثير مما يجب القيام به هنا ، ولا شك أن بعض المستخدمين قد يغمرهم كل هذا.
من منطقة الإعدادات(Settings) ، يمكن للمستخدم تحديد مكان حفظ الملفات ، وإذا لم يكن سعيدًا بإعدادات العرض ، فإن الخيار موجود لإجراء العديد من التغييرات الواسعة لتغيير مظهر البرنامج.
الآن ، من الواضح أن معظم الأشخاص سيستفيدون على الأرجح من هذه الأداة أثناء الأداء ، وعلى هذا النحو ، سيكون من المنطقي أن يتم تثبيتها على جهاز لوحي يعمل بنظام Windows 10(Windows 10) بدلاً من جهاز كمبيوتر محمول. إذا كانت هذه هي الحالة ، فإننا نقترح إجراء تغييرات على إعدادات الجهاز اللوحي(Tablet Settings) . قم بتنزيل OpenChords(Download OpenChords) عبر SourceForge الآن.
Related posts
مشاركة الملفات مع أي شخص مع Send Anywhere ل Windows PC
Chameleon software التغييرات Wallpaper تبعا لظروف الطقس
VirtualDJ هو Virtual ViLTual DJ software مجانا ل Windows 10 PC
Reopen المجلدات المغلقة مؤخرا، الملفات، البرامج، ويندوز
يمحو بياناتك حتى لا يمكن لأحد أن يستعيده مع OW Shredder
سوف LONG Path Fixer tool إصلاح أخطاء Path Too الطويلة في Windows 10
كيفية نقل البرامج المثبتة إلى محرك أقراص آخر في Windows 10
تغيير تاريخ إنشاء الطابع الزمني على ملف باستخدام NewFileTime
Document Converter: Convert DOC، PDF، DOCX، RTF، TXT، HTML
ManicTime هو تتبع وقت الفراغ و management software
كيفية تبديل محركات الأقراص الصلبة في Windows 10 مع Hot Swap
Watch التلفزيون الرقمي والاستماع إلى Radio على Windows 10 مع ProgDVB
Windows File Analyzer يساعدك في فك تشفير وتحليل ملفات نظام التشغيل الخاصة
Split & Join Files مع Split Byte، Free File Splitter & Joiner software
يتيح لك Windows Easy Switcher التبديل بين نوافذ نفس التطبيق
Create ملاحظات بسيطة مع PeperNote ل Windows 10
Best Software & Hardware Bitcoin Wallets ل Windows، IOS، Android
يجب أن يكون أفضل 5 برامج مجانية من Microsoft
Ashampoo WinOptimizer هو برنامج مجاني لتحسين Windows 10
Convert EPUB إلى MOBI - أدوات محول مجانية ل Windows 10
