قم بتكوين كيفية تعامل Microsoft Edge مع ملفات تعريف الارتباط في Windows 11/10
ملفات تعريف الارتباط(Internet Cookies) على الإنترنت ليست مصطلحًا جديدًا لجيل الحوسبة اليوم. إنه تفاعل بين مستعرض ويب وخادم يحتوي على صفحة ويب يرسل فيها الخادم ملف تعريف ارتباط إلى المتصفح ، ويرسله المتصفح مرة أخرى عند طلب صفحة أخرى. تخزن مواقع الويب ملفات تعريف الارتباط على نظامك بحيث يمكن تحسين تصفحك بطرق مختلفة للحصول على تجربة تصفح أفضل. سنتحدث اليوم عن كيفية التعامل مع ملفات تعريف الارتباط داخل متصفح Microsoft Edge (Chromium)(Microsoft Edge (Chromium) browser) .
بشكل افتراضي ، تعامل Edge ملفات تعريف الارتباط بنفس الطريقة التي تتعامل بها المتصفحات الأخرى. ومع ذلك ، هناك طريقة يمكنك من خلالها تكوين كيفية تعامل هذا المتصفح مع ملفات تعريف الارتباط. يمكنك تحديد كيفية معالجة ملفات تعريف الارتباط يدويًا في Edge من خلال الانتقال إلى المسار التالي عبر شريط العنوان الخاص به:(Address)
edge://settings/content/cookies
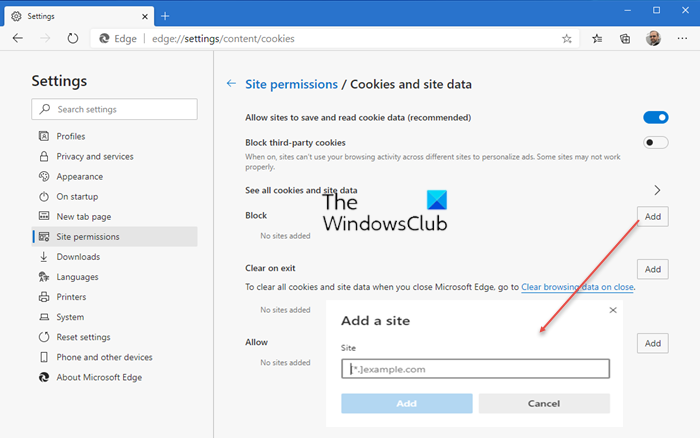
سيوضح لك هذا المنشور كيفية السماح بملفات تعريف الارتباط أو حظرها في متصفح Edge(allow or block Cookies in the Edge browser) .
في هذه الحالة ، إذا كنت تتحكم في عدد من أجهزة Windows 11/10 في مؤسسة ، فيمكنك تعيين سياسة للسماح بملفات تعريف الارتباط أو منعها على جميع الأجهزة في وقت واحد. إليك ما يجب القيام به على الجهاز المركزي:
قم بتكوين(Configure) كيفية تعامل Microsoft Edge مع ملفات تعريف الارتباط
ملاحظة: يتوفر Local Group Policy Editor في إصدارات (Local Group Policy Editor)Windows Pro و Enterprise فقط.
1. اضغط على مجموعة Windows Key + R ، واكتب put gpedit.msc في مربع الحوار Run واضغط على (Run)Enter لفتح Local Group Policy Editor .
2. في الجزء الأيمن من نافذة Local Group Policy Editor ، انتقل هنا:
Computer Configuration > Administrative Templates > Windows Components > Microsoft Edge
3. عند المضي قدمًا ، ابحث عن الإعداد(Setting) المسمى تكوين ملفات تعريف الارتباط(Configure cookies) . يجب عدم تكوينه(Not Configured) بشكل افتراضي.
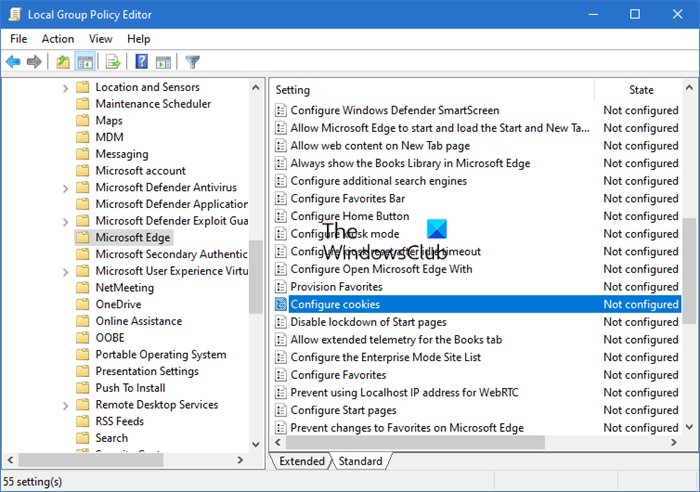
This setting lets you configure how to work with cookies.
If you enable this setting, you must also decide whether to:
Allow all cookies (default): Allows all cookies from all websites.
Block all cookies: Blocks all cookies from all websites.
Block only 3rd-party cookies: Blocks only cookies from 3rd-party websites.If you disable or don’t configure this setting, all cookies are allowed from all sites.
انقر نقرًا مزدوجًا(Double) فوقه لفتح هذه النافذة:

4. أخيرًا ، في النافذة الموضحة أعلاه ، حدد ممكّن(Enabled) ثم حدد الخيار الذي تريده في قسم تكوين إعداد ملفات تعريف الارتباط(Configure Cookie Setting) . يمكنك إما حظر جميع ملفات تعريف الارتباط(block all cookies) أو حظر ملفات تعريف ارتباط الطرف الثالث فقط(block only 3rd-party cookies) .
انقر فوق تطبيق(Apply) ثم موافق(OK) . أغلق محرر نهج المجموعة المحلي( Local Group Policy Editor) الآن وأعد تشغيل الجهاز لجعل التغييرات فعالة.
إذا لم يكن Windows الخاص بك (Windows)GPEDIT ، فافتح REGEDIT وانتقل إلى مفتاح التسجيل(Registry Key) التالي :
- البرامج والسياسات
اسم القيمة: DefaultCookiesSetting
- 1 = السماح لجميع المواقع بإنشاء ملفات تعريف الارتباط
- 2 = لا تدع أي موقع يقوم بإنشاء ملفات تعريف الارتباط
- 4 = احتفظ(Keep) بملفات تعريف الارتباط طوال مدة الجلسة
يمكنك الحصول على مزيد من المعلومات حول هذا هنا على Microsoft .
That’s it!
Related posts
Microsoft Edge يبقي Auto-resetting على Restart في Windows 10
كيفية حظر موقع الويب في Microsoft Edge على Windows 10
كيفية تغيير اللغة في Microsoft Edge ل Windows 10
كيفية استخدام Voice Typing في Microsoft Edge على Windows 10
كيفية تمكين HDR Support في Microsoft Edge على Windows 10
كيفية استخدام Math Solver tool في Microsoft Edge ل Windows 10
Fix Google Maps إبطاء العدد في Chrome، Firefox، Edge على Windows 11/10
كيفية طباعة من Microsoft Edge browser في Windows 10
تمكين System Print Dialog في Microsoft Edge في Windows 10
كيفية تمكين أو تعطيل الطباعة في Microsoft Edge في Windows 10
Stop Microsoft Edge من تشغيل في الخلفية في Windows 10
كيفية جعل Google بلدي search engine في Microsoft Edge
Change Edge browser الإعدادات في Windows 10
كيفية تغيير default browser في Windows 11
لا تعرض Edge tabs في Alt+Tab في Windows 10
كيفية تعيين الملقم الوكيل في Chrome، Firefox، Edge، وOpera
Stop Windows 10 من تحميلها مسبقا على Microsoft Edge Startup
كيفية استخدام منع تتبع في Microsoft Edge
كيفية طباعة مقالة بدون إعلانات في جميع المتصفحات الرئيسية
كيفية إظهار Favorites Bar في Microsoft Edge على Windows 10
