خدمة Windows Audio Service لا تعمل على Windows 11/10
إذا رأيت علامة X حمراء على أيقونة مكبر(a red X mark on the Speaker icon) الصوت في منطقة الإعلام(Notification Area) ، وعندما تحوم فوق الرمز ، سترى رسالة لا تعمل خدمة الصوت(The Audio Service is not running) على جهاز الكمبيوتر الذي يعمل بنظام Windows 11/10/8/7 ، فإليك بعضًا منها الأشياء التي تحتاج إلى إلقاء نظرة عليها.

خدمة Windows Audio Service لا تعمل
1 ] تحقق(Check) من حالة خدمات (Services)Windows

قم بتشغيل services.msc لفتح مدير خدمات Windows(open the Windows Services Manager) . قم بالتمرير(Scroll) لأسفل إلى Windows Audio Service وانقر فوقه نقرًا مزدوجًا لفتح خصائصه(Properties) . تدير هذه الخدمة(Service) الصوت للبرامج المستندة إلى Windows. إذا تم إيقاف هذه الخدمة ، فلن تعمل الأجهزة والتأثيرات الصوتية بشكل صحيح. إذا تم تعطيل هذه الخدمة ، فإن أي خدمات تعتمد عليها بشكل صريح ستفشل في البدء
اضبط نوع بدء التشغيل على تلقائي(Automatic) وانقر على زر ابدأ(Start) . إذا بدأ بالفعل ، أوقفه ثم ابدأ مرة أخرى.
يجب عليك التأكد من أن خدمات (Services)التبعية(Dependency) الخاصة بها قد بدأت وأن يكون لديك نوع بدء التشغيل التلقائي(Automatic Startup) :
- إجراء اتصال عن بعد
- Windows Audio Endpoint Builder
إذا كانت خدمة Multimedia Class Scheduler Service(Multimedia Class Scheduler Service) موجودة على نظامك ، فيجب أن يتم تشغيلها أيضًا وتعيينها على Automatic .
خدمة جدولة فئة الوسائط المتعددة(Multimedia Class Scheduler Service) ( MMCSS ) هي خدمة Windows تتيح لتطبيقات الوسائط المتعددة الحصول على أولوية الوصول إلى وحدة المعالجة المركزية(CPU) للمعالجة الحساسة للوقت (مثل تطبيقات الوسائط المتعددة) بالإضافة إلى الوصول إلى القرص ذي الأولوية لضمان عدم حرمان العملية من البيانات للمعالجة .
2] تشغيل مستكشف أخطاء الصوت ومصلحها

يتضمن Windows 10 تشغيل مستكشف أخطاء الصوت ومصلحها(Playing Audio Troubleshooter) ، والذي يمكنك استدعاؤه بسهولة عبر لوحة التحكم أو (Control Panel)البحث في شريط المهام(Taskbar Search) أو علامة التبويب " مستكشفات الأخطاء ومصلحها " لبرنامج (Troubleshooters)FixWin 10 المجاني(FixWin 10) . يمكنك أيضًا الوصول إليه من صفحة مستكشف الأخطاء ومصلحها في نظام التشغيل Windows 10.
قم بتشغيله ومعرفة ما إذا كان يمكنه حل مشكلتك.
3] استكشاف الأخطاء وإصلاحها في حالة التمهيد النظيف
يُستخدم التمهيد النظيف(Clean Boot) لتشخيص مشكلات نظامك وإصلاحها لاحقًا. أثناء التمهيد(Boot) النظيف ، نبدأ النظام بأقل عدد من برامج التشغيل وبرامج بدء التشغيل مما يساعد على عزل السبب في البرامج المتداخلة.
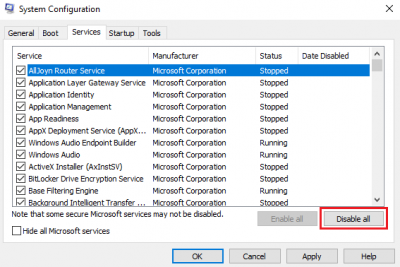
بمجرد قيامك بالتمهيد في حالة التمهيد النظيف(Clean Boot State) ، قم بتمكين عملية تلو الأخرى ومعرفة العملية التي تجعل المشكلة تظهر. وهكذا يمكنك أن تجد الجاني.
راجع هذا المنشور إذا تعذر على Windows بدء تشغيل خدمة Windows Audio على الكمبيوتر المحلي.(See this post if Windows could not start the Windows Audio service on Local Computer.)
Related posts
HDMI Audio device لا تظهر في Windows 10
Audio خدمات لا يستجيب خطأ في Windows 10
Front Audio jack لا يعمل في Windows 10
Background Intelligent Transfer Service لا يعمل في Windows 11/10
Dolby Atmos لا تعمل على الكمبيوتر Windows 10
كيفية جعل Video Presentation مع Audio Narration في Windows 11/10
كيفية إعادة تسمية Audio device في Windows 10
Adjust Audio Balance ل Left and Right Channel في Windows 10
لم يتم اكتشاف أي ماسحات ضوئية خطأ على الكمبيوتر Windows 10
كيفية تمكين Mono Audio في Windows 11/10
وعلقت مؤقتا Fix Device encryption خطأ في Windows 11/10
Loudness Equalization مفقود في Windows 10
لا يوجد صوت في Windows 10 Video Editor
كيفية إصلاح Echo في Headphones في Windows 10
كيفية تعيين Audio device القيمة الافتراضية في Windows 10
Best Free Audio Format Converter software ل Windows 10
Generic Audio Driver Detected في Windows 10
Fix ويندوز 10 Sound and Audio problems
مفقود التشغيل System لا Found error في Windows 11/10
Fix OBS لا تلتقط Game Audio على Windows 10
