كيفية دمج ProtonMail مع عميل البريد الإلكتروني الخاص بك مع جسر ProtonMail
ProtoMail هي خدمة بريد إلكتروني مبنية على الخصوصية(Privacy) . لا يتم تشفير رسائل البريد الإلكتروني فحسب ، بل يتم إرسالها أيضًا بتنسيق مشفر بين خوادمنا وأجهزة المستخدم. ومع ذلك ، إذا كنت تريد استخدام ProtonMail باستخدام عميل تابع لجهة خارجية مثل Outlook و Apple Mail وغيرهما ، فسيتعين عليك استخدام برنامج ProtonMail Bridge للتواصل. في هذا المنشور ، سنشارك كيف يمكنك دمج ProtonMail مع عميل البريد الإلكتروني الخاص بك.
ادمج ProtonMail(Integrate ProtonMail) مع عميل البريد الإلكتروني الخاص بك
سيتصل البرنامج الذي تم تثبيته مرة واحدة على جهاز الكمبيوتر الخاص بك مع العميل. بعد ذلك ، سيتم تشفير أي بريد إلكتروني ترسله باستخدام التطبيقات الآمنة لـ AES و RSA جنبًا إلى جنب مع OpenPGP . اتبع(Follow) هذه الخطوات الثلاث الهامة لتكوينه على الفور.
- قم بتنزيل وتثبيت جسر ProtonMail(Install ProtonMail Bridge)
- أضف حساب بريد Proton إلى Bridge
- قم بتكوين العميل لإرسال واستقبال رسائل Proton الإلكترونية(Proton Emails)
الخطوة الثالثة تختلف حسب العميل. اتبع الرابط المضاف للعثور على التكوين الصحيح للعميل.
1] قم بتنزيل(Download) وتثبيت جسر ProtonMail(Install ProtonMail Bridge)
قم بزيارة صفحة التنزيل وقم بتنزيل(download) العميل وفقًا لنظام التشغيل الخاص بك. في الوقت الحالي ، يتوفر لأنظمة Windows و macOS و Linux . عندما يتعلق الأمر بعملاء البريد الإلكتروني ، فإنه يعمل مع Outlook و Thunderbird و Apple Mail . يستخدم Bridge IMAP IMAP/SMTP لتشفير رسائل البريد الإلكتروني مع عميل البريد الإلكتروني المذكور.
2] إضافة حساب إلى Bridge
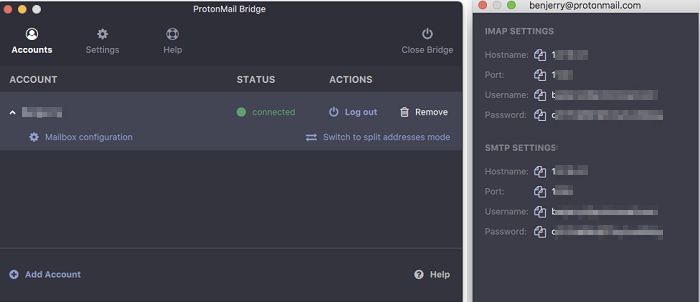
قم بتشغيل Bridge ، واتبع المعالج لإضافة حساب ProtonMail الخاص بك إلى Bridge . البريد الإلكتروني Proton(Proton Email) هو خدمة مدفوعة ولكنها تقدم حسابات مجانية مع بعض القيود. يتضمن سعة تخزينية تبلغ 500 ميجابايت و 150 رسالة في اليوم. إذا كان ذلك يناسبك ، أو إذا كنت تريد المحاولة قبل الدخول في الخطة الأعلى ، فقم بالتسجيل معهم
بمجرد اكتمال التسجيل وتسجيل الدخول ، يستخدم Bridge وضع العنوان المدمج كعنوان افتراضي. هذا يعني أنه سيتم إرسال واستلام رسائل البريد الإلكتروني من جميع عناوين بريدك الإلكتروني في Proton معًا في نفس صندوق البريد. ومع ذلك ، من الممكن تقسيمه باستخدام الإعدادات المتاحة لكل بريد إلكتروني.
بعد ذلك ، سيقدم لك بيانات اعتماد لتهيئة البريد الإلكتروني لـ Preoton مع عميل البريد الإلكتروني ( Thunderbird ، Outlook ، إلخ). إنه مشابه لكيفية امتلاكنا لحساب Gmail باستخدام IMAP.
3] تكوين(Configure) العميل لإرسال واستقبال رسائل Proton الإلكترونية(Proton Emails)
الخطوة الأخيرة هي جعل عميل البريد الإلكتروني ، ويتحدث ProtonMail مع بعضهما البعض. يختلف التكوين لكل عميل ، وسيتعين عليك اتباع الدليل المتاح على هذا الرابط(available at this link) . كمثال ، فيما يلي خطوات التكوين في Microsoft Outlook . سيتعين عليك تقديم تفاصيل مثل IMAP وكلمة المرور(Password) والشهادة وإعدادات (Certificate)الحساب(Account) والمزيد . ستكون قادرًا على اختبار الإعداد أيضًا.
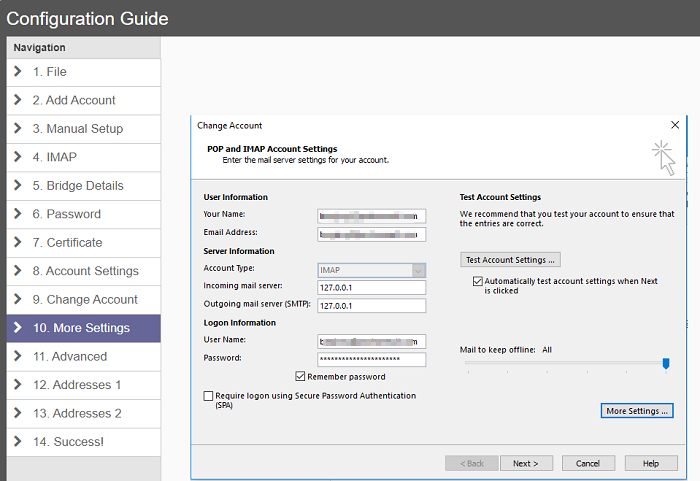
تأكد(Make) من استمرار تشغيل خدمة الجسر في الخلفية والتي بدونها لا يمكن إرسال البريد الإلكتروني من العميل. من الجيد أن نرى أخيرًا أن هناك جسرًا متاحًا لخدمات مثل هذه حيث يعتمد العديد من الأشخاص على عملاء البريد الإلكتروني لإدارة جميع رسائل البريد الإلكتروني الخاصة بهم. إلى جانب ذلك ، ستحصل أيضًا على مزايا عميل Outlook .
آمل أن يكون الدليل سهل المتابعة ، وقد تمكنت من تثبيت وتهيئة ودمج ProtonMail مع عميل البريد الإلكتروني الخاص بك.
