شريط أبيض يغطي الجزء العلوي من مستكشف Windows أو أي تطبيق آخر
في بعض الأحيان ، أبلغ المستخدمون عن وجود شريط أبيض في الجزء العلوي من File Explorer أو Chrome أو أي تطبيق آخر في Windows 11/10 . الشريط غير قابل للاستخدام ، ولا يحدث شيء حتى عند النقر بزر الماوس الأيمن فوقه. المشكلة تتعلق بالرسومات ودقة الشاشة والشاشة. هذا المنشور سوف يساعدك على حل المشكلة
شريط أبيض(White Bar) يغطي الجزء العلوي من المستكشف(Explorer)
إذا رأيت شريطًا أبيض في الجزء العلوي من Windows Explorer أو Chrome أو Teams أو أي تطبيق آخر ، فإليك بعض الاقتراحات التي من المؤكد أنها ستساعدك في حل المشكلة. يحدث هذا بسبب مشكلات الدقة أو التحجيم. وحدة معالجة الرسومات(GPU) غير قادرة على توسيع نطاق التطبيقات ، أو أن هناك دقة غير صحيحة تؤدي إلى شريط أبيض.
- تغيير دقة الشاشة(Change Screen Resolution) باستخدام لوحة تحكم NVIDIA(NVIDIA Control Panel) .
- مقياس ملء الشاشة(Scale Full Screen) لرسومات Intel HD(Intel HD Graphics)
- أعد تشغيل عملية Desktop Window Manager .
قد تحتاج إلى إذن المسؤول لتنفيذ أحد هذه الحلول.
1] تغيير دقة الشاشة(Change Screen Resolution) باستخدام لوحة تحكم NVIDIA(NVIDIA Control Panel) .
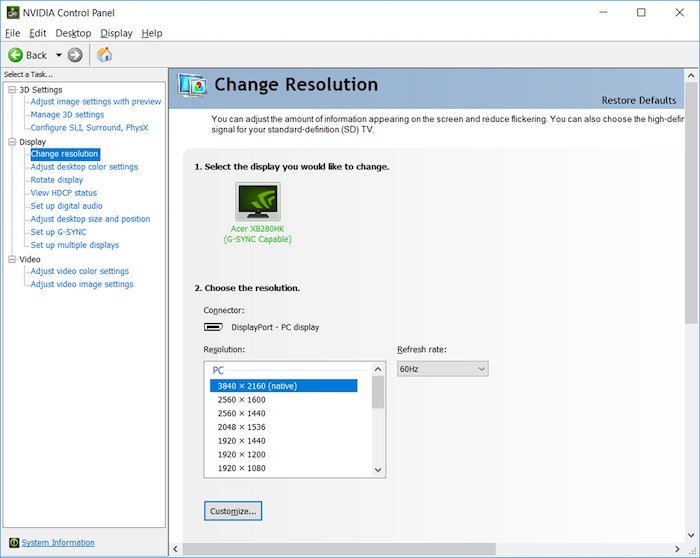
- انقر بزر الماوس الأيمن فوق(Right-click) منطقة فارغة على سطح المكتب ، وحدد خيار لوحة تحكم NVIDIA(NVIDIA Control Panel) .
- قم بالتبديل إلى إعدادات العرض(Display Settings) ، ثم حدد تغيير الدقة
- حتى لو كانت القرارات صحيحة ، قم بتغييرها إلى أي شيء ، وقم بالتأكيد.
- قم بتغيير الدقة مرة أخرى إلى الدقة الأقدم أو التي تعمل بشكل أفضل مع الشاشة ، ثم قم بتطبيقها.
تقوم هذه الطريقة والأسلوب التالي بإزالة أي شريط أبيض غير مرغوب فيه يحدث بسبب مشكلة في برنامج التشغيل.
2] مقياس ملء الشاشة(Scale Full Screen) لرسومات Intel HD(Intel HD Graphics)
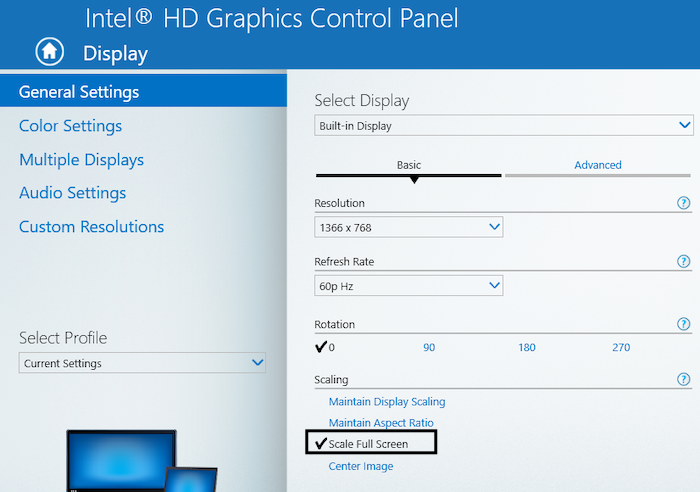
- انقر بزر الماوس الأيمن فوق(Right-click) سطح المكتب وحدد إعدادات Intel HD Graphics
- في الإعدادات ، حدد موقع العرض(Display) ، ثم حدد الخيار Scale Full Screen .
- تأكد من أن الخيار " تجاوز إعدادات التطبيق(Override Application Settings) " قد تم وضع علامة عليه في خانة الاختيار.
سيضمن ذلك أن إعدادات رسومات Intel HD ستحدد كيفية التعامل مع دقة الشاشة الكاملة بدلاً من Windows . تسمح لك إعدادات العرض في Windows بإعداد الترقية ، وقد يكون سبب المشكلة.
3] أعد تشغيل(Restart) عملية Desktop Window(Desktop Window Manager) Manager
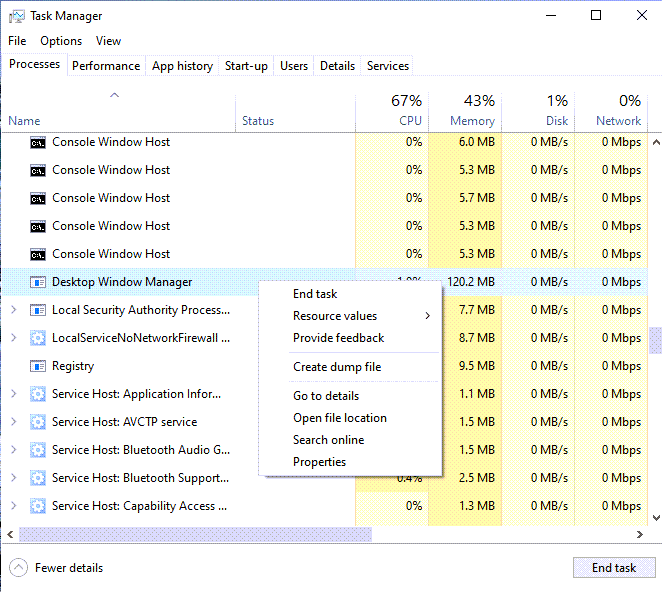
يمكن أن تكون هذه مشكلة لمرة واحدة ، ويمكن أن تؤدي إعادة تشغيل Desktop Window Manager إلى حل هذه المشكلة.
- انقر بزر الماوس الأيمن(Right-click) على شريط المهام ، وحدد مدير المهام(Task Manager)
- ضمن علامة التبويب العمليات ، حدد موقع (Processes)مدير نافذة سطح المكتب(Desktop Window Manager) .
- انقر بزر الماوس الأيمن فوقه وحدد مهمة النهاية.
- قم بتسجيل الخروج ، ثم تسجيل الدخول مرة أخرى ، ونأمل ألا يكون الشريط الأبيض موجودًا بعد الآن.
إذا لم ينجح شيء آخر وكانت المشكلة حديثة ، فيمكنك محاولة استعادة الكمبيوتر إلى حالة جيدة. قد يؤدي إلى التراجع عن كل ما تسبب في المشكلة. ومع ذلك ، لا يزال يتعين عليك معرفة سبب المشكلة من خلال المراقبة الدقيقة لأي شيء تقوم بتحديثه أو يفعله Windows من خلال عملية التحديث.
قراءة مماثلة(Similar read) : تترك النافذة المكبرة مساحة فارغة أعلى الشاشة .
Related posts
Display أي ملف، مجلد، برنامج في هذا PC folder من Windows 10
Add Tabs إلى Windows 10 Explorer وPrograms البعض مع TidyTabs
Fix CD/DVD drive لا تظهر في Windows Explorer
كيفية فتح File Explorer and Windows Explorer: 12 طرق
توقف مستكشف Windows عن العمل [ستجد حلا]
كيفية استخدام Continuum على Windows 10 Mobile بدون Microsoft Display Dock
Display Outlook Calendar & Tasks على Windows desktop مع DeskTask
تغيير Time إلى Display List من Operating Systems في Startup في Windows 10
فشل Fix Wireless Display Install Error في Windows 10
Screen or images عرض القطع الأثرية أو Distortion في Windows 10
12 سببًا وراء ظهور مستكشف Windows في Windows 8 Rocks
لا يمكن فتح Display Settings في Windows Control Panel
كيفية تغيير Sender Display Name في Windows 10 Mail app
كيفية إعادة تعيين أو مسح Display Cache في Windows 10
كيفية إخفاء محرك أقراص في مستكشف Windows
ويندوز 10 Color Calibration يحتفظ إعادة تعيين
Fix Desktop يتحول Pink or Purple في Windows 10
توقف Display driver عن الاستجابة واستعاد الخطأ [ستجد حلا]
لا يظهر ألبوم MP3 في مستكشف Windows؟
FIX Overscan في Windows 11/10 إلى Fit إلى الشاشة
