حول هاتفك إلى ماوس لاسلكي باستخدام WifiMouse
يفضل معظم الناس في هذه الأيام استخدام الماوس ولوحة المفاتيح اللاسلكية بدلاً من استخدام الماوس ولوحة المفاتيح السلكية. إذا كانت لوحة المفاتيح والماوس لديك لا تعملان بشكل صحيح لسبب ما ، يمكنك استخدام برنامج يسمى WifiMouse مؤقتًا(WifiMouse) والذي سيساعدك على تحويل هاتف Android إلى ماوس ولوحة مفاتيح لاسلكيين. دعونا نرى كيفية استخدامه.
حوّل هاتف Android(Turn Android) إلى ماوس لاسلكي باستخدام WifiMouse
WifiMouse هي أداة تساعدك على التحكم في جهاز الكمبيوتر الذي يعمل بنظام Windows 10 عن بُعد(control your Windows 10 PC remotely) من هاتف Android . أفضل شيء هو أنه برنامج مفتوح المصدر وكود المصدر متاح على Github . يأتي مزودًا بالوظيفة الوحيدة بحيث يمكن للمستخدمين تجربة هذه الأداة المساعدة عندما لا تعمل لوحة المفاتيح أو الماوس المخصص لهم بشكل صحيح.
عند الحديث عن الأمان ، يمكنك تعيين كلمة مرور حتى لا يتمكن الأشخاص الآخرون من الوصول إلى جهاز الكمبيوتر الخاص بك عن بُعد باستخدام هذا البرنامج. لبناء اتصال بين هاتفك وجهاز الكمبيوتر ، يجب أن يكونا متصلين بنفس شبكة WiFi .
قم بتنزيل WifiMouse وإعداده واستخدامه على نظامي التشغيل Windows و Android(Download, setup, and use WifiMouse on Windows and Android)
لبدء استخدام WifiMouse(WifiMouse) ، عليك اتباع هذه الخطوات-
- قم بتنزيل وتثبيت WifiMouse على جهاز كمبيوتر يعمل بنظام Windows(Windows) وهاتف Android
- بناء خادم على جهاز الكمبيوتر
- اتصل بالخادم على هاتف Android
هناك نسخة محمولة متاحة لأجهزة الكمبيوتر التي تعمل بنظام Windows(Windows) . إذا كنت لا ترغب في تثبيته ، يمكنك تنزيل وتشغيل الإصدار المحمول من WifiMouse . بعد الفتح ، يمكنك العثور على نافذة مثل هذه-
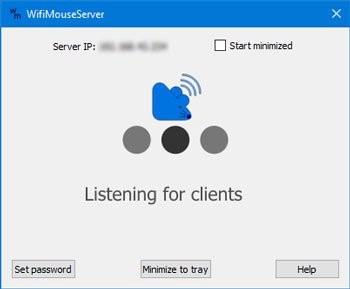
بعد ذلك ، قم بتثبيت هذا التطبيق على هاتف Android الخاص بك وافتحه وفقًا لذلك. تبدو النافذة الأولى كالتالي-
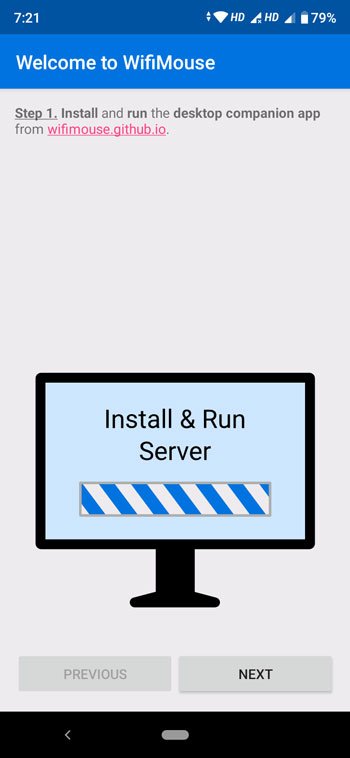
انقر فوق الزر " التالي(NEXT ) " للعثور على الخوادم المتاحة. نظرًا لأنك فتحت الأداة بالفعل على جهاز الكمبيوتر الذي يعمل بنظام Windows(Windows) ، فيجب أن تجد اسم الكمبيوتر الخاص بك على شاشة هاتفك المحمول. تحتاج إلى النقر فوق اسم الكمبيوتر الخاص بك لتوصيل هاتفك بهذا الخادم / الكمبيوتر.

بعد النقر فوق الزر NEXT ، يجب أن تجد جميع الخيارات المعروفة أيضًا بالفئات البعيدة ، بما في ذلك الماوس(Mouse) ولوحة المفاتيح(Keyboard) ، ومرآة الشاشة(Screen Mirror) ، ومدير الملفات(File Manager) ، وما إلى ذلك. في حال احتجت إلى فتح مدير المهام(Task) أو الوصول إلى خيارات الطاقة ، يمكنك الاستفادة من هذا قسم "REMOTES" في التطبيق.
نصيحة(TIP) : ستساعدك تطبيقات Android هذه على التحكم في جهاز الكمبيوتر الذي يعمل بنظام Windows 10(Android apps will help you control your Windows 10 PC) عن بُعد.
إذا كنت ترغب في ذلك ، يمكنك تنزيل هذا البرنامج من الموقع الرسمي(official website)(official website) . على الرغم من أنه يمكنك تنزيل هذا البرنامج لأنظمة Windows و Mac و Linux ، يجب أن يكون لديك هاتف Android لأن إصدار iOS غير متوفر. يرجى(Please) التأكد من أن لديك Android 4.1 أو إصدار أحدث.
أدوات أخرى مشابهة قد تهمك:(Other similar tools that may interest you:)
- جهاز تحكم عن بعد موحد للكمبيوتر الشخصي .
- برنامج Remote Mouse .
Related posts
مشاركة الملفات مع أي شخص مع Send Anywhere ل Windows PC
Chameleon software التغييرات Wallpaper تبعا لظروف الطقس
VirtualDJ هو Virtual ViLTual DJ software مجانا ل Windows 10 PC
Reopen المجلدات المغلقة مؤخرا، الملفات، البرامج، ويندوز
يمحو بياناتك حتى لا يمكن لأحد أن يستعيده مع OW Shredder
القاموس. NET هو سطح المكتب Translator application ل Windows PC
Ashampoo WinOptimizer هو برنامج مجاني لتحسين Windows 10
IconRestorer يساعد Save، Restore، Manage الخاص بك Desktop Icon Positions
Split & Join Files مع Split Byte، Free File Splitter & Joiner software
Create صور ودية ويب مع Bzzt! Image Editor ل Windows PC
Best مجانا ISO Mounter software ل Windows 10
Best Software & Hardware Bitcoin Wallets ل Windows، IOS، Android
Comet (Managed Disk Cleanup): بديل ل Windows Disk Cleanup Tool
Create ملاحظات بسيطة مع PeperNote ل Windows 10
Document Converter: Convert DOC، PDF، DOCX، RTF، TXT، HTML
يهدف OpenCPN إلى تقديم ملاحة عالية الجودة على البحار المفتوحة
تحرير، Add، Remove عناصر من New Context Menu في Windows 10
Best مجانا Photo إلى Cartoon online Tools and Software for Windows 10
يتيح لك Windows Easy Switcher التبديل بين نوافذ نفس التطبيق
Best مجانا Landscape Design software ل Windows 10
