تعذر إجراء فحص القرص لأن Windows لا يمكنه الوصول إلى القرص
أثناء فحص قرص خارجي بحثًا عن أخطاء ، إذا رأيت رسالة خطأ تعذر إجراء فحص القرص لأن Windows لا يمكنه الوصول إلى القرص(The disk check could not be performed because Windows can’t access the disk) ؛ فيما يلي بعض الإصلاحات الممكنة التي يمكنك تجربتها. رسالة الخطأ بأكملها تقول شيئًا كهذا-
The disk check could not be performed because Windows can’t access the disk
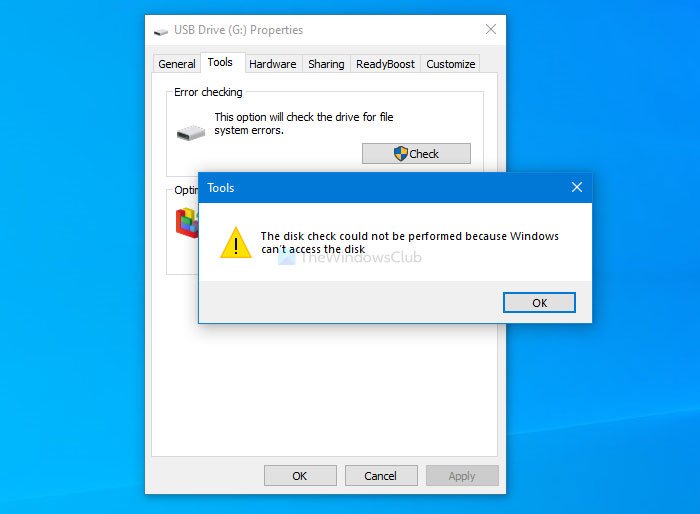
إذا واجهت بعض المشكلات مع القرص الثابت لديك ، فإن أفضل طريقة للتعرف على ذلك هي استخدام الأداة المساعدة chkdsk. هناك عدة طرق لتشغيله على جهاز الكمبيوتر الخاص بك ، وإحدى أسهل الطرق هي استخدام قسم الأدوات(Tools) في خصائص(Properties) محرك الأقراص الخارجي .
تعذر إجراء فحص القرص لأن Windows لا يمكنه الوصول إلى القرص
لإصلاح تعذر إجراء فحص القرص لأن Windows لا يمكنه الوصول إلى(The disk check could not be performed because Windows can’t access the disk) خطأ القرص ، اتبع هذه الاقتراحات-
- تحقق من الاتصال بين القرص الصلب وجهاز الكمبيوتر
- تغيير حرف محرك
- قم بتشغيل chkdsk باستخدام موجه الأوامر
- استخدم Windows PowerShell
لمعرفة المزيد عن هذه الخطوات ، استمر في القراءة.
1] تحقق(Check) من الاتصال بين القرص الصلب وجهاز الكمبيوتر
في بعض الأحيان ، قد لا يعمل منفذ USB(USB) بالكمبيوتر كما ينبغي. إذا تم قطع اتصال محرك الأقراص الثابتة بشكل متكرر ، فهناك فرصة لحدوث مثل هذا الخطأ أثناء استخدام الأداة المساعدة chkdsk. لذلك(Therefore) ، قبل التوجه إلى حلول أخرى ، تأكد من عدم وجود مشكلة في منفذ USB أو الكبل الذي تستخدمه لتوصيل محرك الأقراص الثابتة.
ملاحظة: (Note: ) إذا كان بإمكانك تأكيد اتصال القرص الثابت بجهاز الكمبيوتر الخاص بك ، فيمكنك متابعة الحلول التالية.
2] تغيير حرف محرك الأقراص
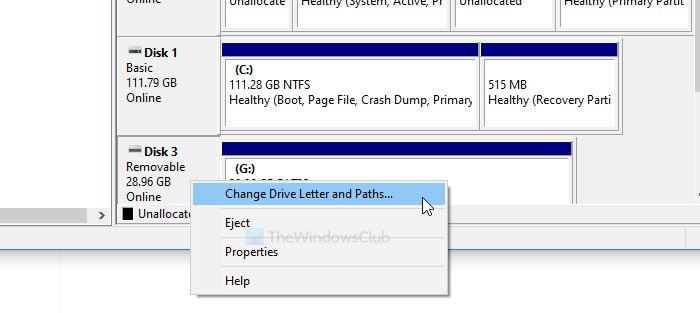
إذا كان بإمكانك رؤية محرك الأقراص الثابتة في هذا الكمبيوتر ، ولكن لا يحتوي على حرف محرك أقراص ، فقد تواجه المشكلة المذكورة أعلاه. أفضل حل ، في هذه الحالة ، هو تعيين حرف محرك أقراص. هناك طرق مختلفة لتغيير حرف محرك الأقراص أو تعيينه في نظام التشغيل Windows 10.
3] قم بتشغيل chkdsk باستخدام موجه الأوامر
لمعلوماتك ، يمكنك تشغيل الأداة المساعدة chkdsk باستخدام موجه الأوامر(run the chkdsk utility using Command Prompt) . ومع ذلك ، يجب عليك استخدام معلمة لإصلاح المشكلة. من الممكن استخدام معلمات مختلفة وفقًا لنظام الملفات لإصلاح الأخطاء المعترف بها والقطاعات السيئة وما إلى ذلك.
4] استخدم Windows PowerShell
أولاً ، قم بتدوين حرف محرك الأقراص الحالي لمحرك الأقراص الخارجي. بعد ذلك ، افتح نافذة Windows PowerShell المرتفعة(open the elevated Windows PowerShell window) على جهاز الكمبيوتر الخاص بك وأدخل هذا الأمر-
Repair-Volume drive-letter –Scan
لا تنسَ استبدال حرف(drive-letter) محرك الأقراص بحرف محرك الأقراص الأصلي الذي ذكرته سابقًا.
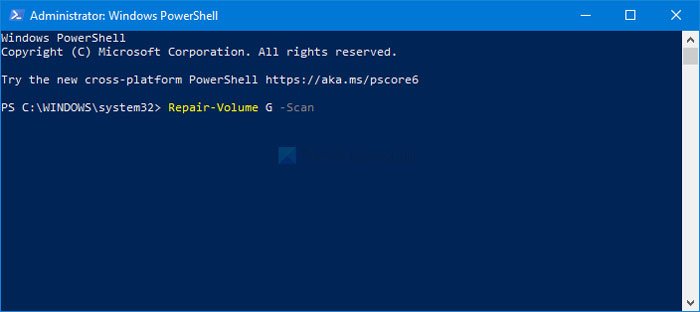
إذا عثر على خطأ ، فسيحاول الأمر التالي إصلاحه-
Repair-Volume drive-letter –OfflineScanAndFix Repair-Volume drive-letter –SpotFix
تعمل هذه الأوامر على خفض مستوى الصوت وإصلاح المشكلة في وضع عدم الاتصال.
هذه بعض حلول العمل التي يمكنك إصلاحها لإصلاح المشكلة. آمل(Hope) أن يساعدوا.
ذات صلة(Related) : محرك لا يمكن الوصول إليه ، المعلمة غير صحيحة(Drive is not accessible, The parameter is incorrect) .
Related posts
Fix File System Errors مع Check Disk Utility (CHKDSK)
إصلاح أخطاء نظام الملفات في Windows 7/8/10 باستخدام Check Disk Utility (CHKDSK)
الصعب الخارجي drive inaccessible؟ Format أو تشغيل Check Disk باستخدام CMD
ChkDsk عالقة على وجه الخصوص % or hangs في مرحلة مرحلة في Windows 11/10
يعمل ChkDsk تلقائيا في كل بدء تشغيل في Windows 11/10
قراءة Event Viewer Log ل Chkdsk في Windows 10
كيفية إيقاف تشغيل Windows Search Indexing عند انخفاض Disk Space
DiskCryptor هو Disk Encryption software قوية لWindows 10
Add أو إزالة Hardware tab في Drive Properties في Windows 10
كيفية حذف Volume or Drive Partition في Windows 11/10
كيفية تغيير Hard Disk Cluster Size في Windows 10
Junk Files في Windows 10: ما الذي يمكن حذفها بأمان؟
كيفية حذف حجم Shadow Copies في Windows 10
كيفية التحقق من Hard Disk Health في Windows 10 باستخدام WMIC
كيفية إصلاح Disk Write Error على Steam في Windows 11/10
كيفية تحويل MBR إلى GPT بدون Data Loss في Windows 11/10
أفضل برنامج Hard Drive encryption ل Windows 10
كيفية إضافة أو إزالة Quota tab في Drive Properties في Windows 10
Set Hard Disk Timeout باستخدام خط PowerCFG command في Windows 10
Disk Drill ل Windows: Recover الملفات المحذوفة بطريق الخطأ
