KeeWeb هو برنامج إدارة كلمات مرور متعدد المنصات مفتوح المصدر
أصبح مديرو كلمات المرور مهمين للغاية على مر السنين ، ومن السهل فهم السبب. تمتلئ شبكة الويب بالملايين من مواقع الويب ، ويتطلب الكثير منها تسجيل الدخول لتحقيق أقصى استفادة مما تقدمه. لهذا السبب ، يضطر الكثير منا إلى الحصول على كلمات مرور متعددة أو كلمة مرور فريدة لكل موقع ويب. يتم إجراء ذلك لأسباب أمنية ، فما هي أفضل طريقة للاحتفاظ بكلمات المرور هذه في متناول أيدينا ولكن أيضًا في مكان آمن؟ حسنًا(Well) ، مدير كلمات المرور ، بالطبع.
يجعل مدير كلمات المرور من السهل جدًا على الأشخاص الوصول إلى كلمات المرور الخاصة بهم لاستخدامها في تسجيل الدخول إلى أي حساب معين عبر الإنترنت. الآن ، هناك عدد غير قليل من مديري كلمات المرور ؛ بعضها مدفوع بينما البعض الآخر مجاني للاستخدام.
اليوم ، سنركز على أحد برامج إدارة كلمات المرور المجانية(free Password Manager software) المعروف باسم KeeWeb - وهو متوافق مع KeePass . نحن نحب ما يجب أن تقدمه ، وعلى هذا النحو ، سنناقش العديد من ميزاته من بين الأشياء التي لا تعمل بشكل جيد.
مدير كلمات المرور KeeWeb
1] إنشاء ملف جديد
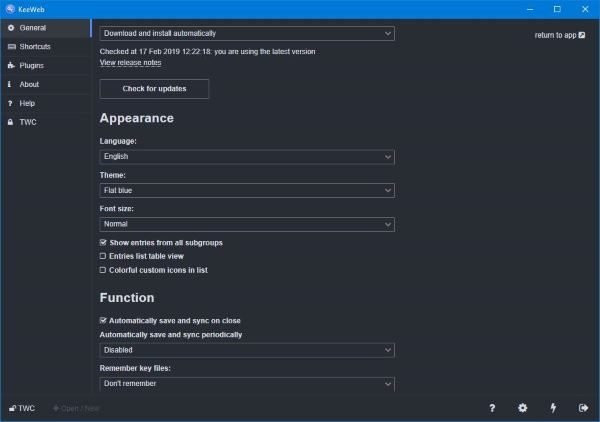
أول شيء سيحتاج المستخدمون إلى فعله هو إنشاء ملفات جديدة لبدء الأمور. من المحتمل أن هذه هي المرة الأولى التي تستخدم فيها KeeWeb ، وعلى هذا النحو ، ليس لديك كلمات مرور محفوظة في النظام حتى الآن. لذلك ، عندما يتم إطلاق KeeWeb لأول مرة ، ما عليك سوى النقر فوق الزر الذي يقول جديد(New) .
من هناك سيرى المستخدم عدة خيارات مع المجلد الذي أنشأه للتو. سيكون بعنوان جديد(New) ، لذا حدده ، ثم انقر فوق زر علامة الجمع الصغير الذي يشير إلى إضافة جديد(Add New) لإدخال العنصر الأول.
هذا هو المكان الذي يجب أن يضيف فيه الأشخاص كلمة مرور وعنوان URL لموقع الويب المرتبط به واسم المستخدم والمزيد إذا لزم الأمر. بالإضافة إلى ذلك ، إذا لم يكن لدى الشخص أي فكرة عن كلمة المرور التي يرغب في إضافتها ، فإننا نقترح النقر فوق رمز البرق في الأسفل لإنشاء كلمة مرور فريدة وقوية.
2] إعادة تسمية مجلد
حسنًا ، لذلك يتم إنشاء كل مجلد ، يقوم KeeWeb(KeeWeb) تلقائيًا بتسميته جديدًا(New) . لسبب ما ، لا يمكن إنشاء اسم لمجلد قبل إنشائه ، وهذا أمر مزعج بعض الشيء. بالنسبة لأولئك الذين يريدون تغيير الاسم ، ما عليك سوى النقر فوق اسم المجلد في الزاوية اليسرى السفلية ، ومن هناك ، قم بتغيير الاسم إلى الاسم المطلوب.
يسمح هذا القسم أيضًا بتعيين كلمة مرور رئيسية ، ولكن هذا ليس كل شيء ؛ يمكن للأشخاص نسخ كلمة المرور المحفوظة احتياطيًا في حالة حدوث خطأ ما في المستقبل القريب أو البعيد.
3] حفظ في السحابة
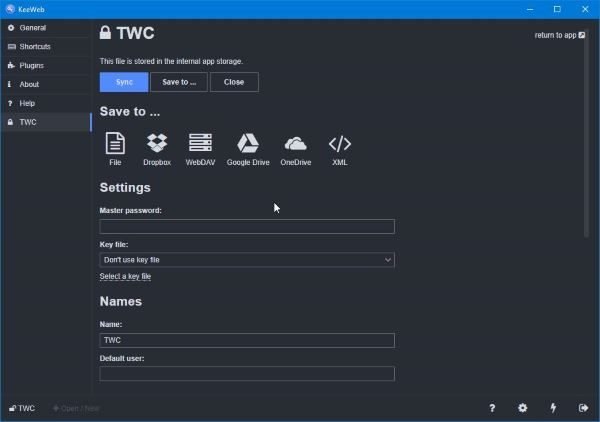
السحابة ، نحن على يقين من أن الجميع قد سمع بهذا المصطلح في مرحلة ما من حياتهم أثناء البحث على الويب أو حتى في الأخبار. كما هو الحال ، إذا كان لديك حساب DropBox أو Google Drive أو OneDrive ، فيمكنك حفظ بيانات كلمة المرور الخاصة بك إما واحدة.
لحفظ البيانات في السحابة ، حدد اسم المجلد المفضل لديك في الأسفل ، ثم انقر فوق حفظ(Save) في. من هنا ، يجب أن يرى المستخدم خيارات التخزين السحابي المتاحة ، لذا اختر الخيار الأفضل واتبع التعليمات.
4] الإضافات
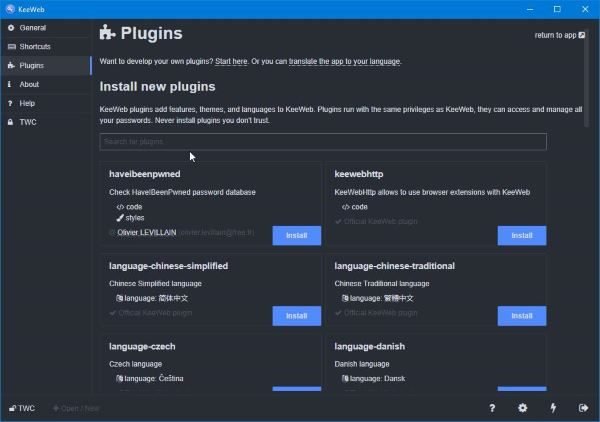
مثل كل شيء آخر ، ستعمل المكونات الإضافية على تحسين KeeWeb ولكن لا تتوقع تحسنًا كبيرًا عما يجلبه المنتج الأساسي إلى الطاولة. نقول هذا لأن غالبية الإضافات عبارة عن حزم وسمات لغوية فقط. المكون الإضافي الوحيد المفيد هو الذي يضيف امتداد KeeWeb إلى متصفح الويب ، وهذا كل شيء.
للوصول إلى قاعدة بيانات البرنامج المساعد ، انقر على اسم المجلد في الأسفل ، ثم ارجع إلى الجزء الأيمن واختر الإضافات. من هناك ، تصفح القائمة وقم بتثبيت القائمة (القوائم) التي تريد جعل استخدام KeeWeb أسهل وأكثر إنتاجية.
بشكل عام ، نحن نحب KeeWeb لأنه سهل الاستخدام وسهل للعيون ، لذلك إذا كنت لم تمنح ولائك بعد لتطبيق مدير كلمات المرور ، فماذا عن إعطاء هذه الأداة تجربة قيادة لمعرفة ما إذا كانت تعمل من أجلك. قم بتنزيل KeeWeb(Download KeeWeb) الآن من الموقع الرسمي(official website) .
Related posts
LessPass هو Password Generator and Manager مجانا
Bitwarden Review: مجاني Open Source Password Manager ل Windows PC
Key Password Manager صحيح لWindows PC، Android and iPhone
SafeInCloud Password Manager بمزامنة Database مع Cloud الحسابات
كيفية تعطيل المدمج في Password Manager في Chrome، Edge، Firefox
يتيح لك Google Passwords Manager الوصول بشكل آمن إلى كلمات المرور الخاصة بك
RememBear Password Manager Review: بسيطة، Secure and Efficient!
Best Free Online Password Managers - هل هي آمنة؟
Recover كلمات السر من Mail العملاء: Mail Password Decryptor
Password Spray Attack Definition and Defending نفسك
13 Best Free Password Manager Software (2021)
Set UP واستخدام Microsoft Autofill Password Manager على Chrome
Outlook لا يوفر كلمات المرور في Windows 10
كيفية استخدام 2FA و New Password Manager في macOS Monterey
secure online password generator مجانا لإنشاء كلمات مرور عشوائية
ما هو مدير كلمات المرور ولماذا هو مفيد؟
كيفية جعل Browser show المحفوظ Password في Text بدلا من النقاط
Dashlane Free: أتمتة تسجيل الدخول والمعاملات عبر الإنترنت
Click هنا لإدخال رسالة بيانات اعتماد أحدث في Windows 11
تعيين Password Expiration Date لMicrosoft Account and Local Account
