إصلاح MMC لا يمكنه فتح الملف خطأ Virtmgmt.msc على نظام التشغيل Windows 10
إذا كنت ترى أن MMC لا يمكنها فتح رسالة خطأ ملف Virtmgmt.msc(MMC cannot open the file virtmgmt.msc) على جهاز الكمبيوتر الذي يعمل بنظام Windows 10 ، فاتبع هذه الحلول للتخلص من هذه المشكلة. على الرغم من أنها رسالة غير معتادة ، إلا أنه يمكنك إصلاحها إذا ظهرت على جهاز الكمبيوتر الخاص بك أثناء فتح Hyper-V Manager .
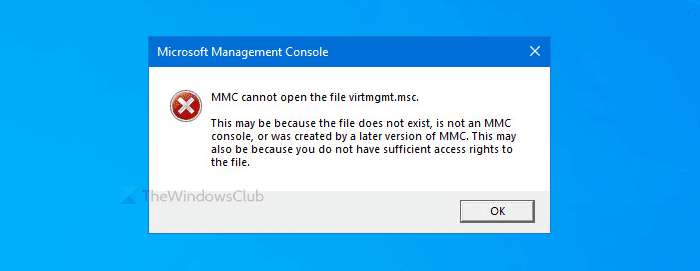
رسالة الخطأ بأكملها تقول شيئًا كهذا-
MMC cannot open the file virtmgmt.msc.
This may be because the file does not exist, is not an MMC console, or was created by a later version of MMC. This may also be because you do not have sufficient access rights to the file.
لماذا تظهر
هناك سببان رئيسيان لظهور رسالة الخطأ هذه على جهاز الكمبيوتر الخاص بك.
- لم يتم تنشيط Hyper-V على جهاز الكمبيوتر الخاص بك ، لكنك تحاول فتحه باستخدام اختصار سطح المكتب أو شيء من هذا القبيل.
- يوجد بعض التلف للملف الموجود في مجلد MMC . إذا هاجم فيروس أو برنامج إعلاني جهاز الكمبيوتر الخاص بك في وقت سابق ، فهناك فرصة لحدوث هذا الخطأ على جهاز الكمبيوتر الخاص بك.
لا يمكن لـ MMC(MMC) فتح الملف Virtmgmt.msc
لإصلاح MMC لا يمكن فتح الملف خطأ Virtmgmt.msc ، اتبع هذه الخطوات-
- قم بتشغيل Hyper-V من ميزات Windows
- إعادة تسمية مجلد MMC أو حذفه
لمعرفة المزيد عن هذه الخطوات ، استمر في القراءة.
1] قم(Turn) بتشغيل Hyper-V من ميزات Windows
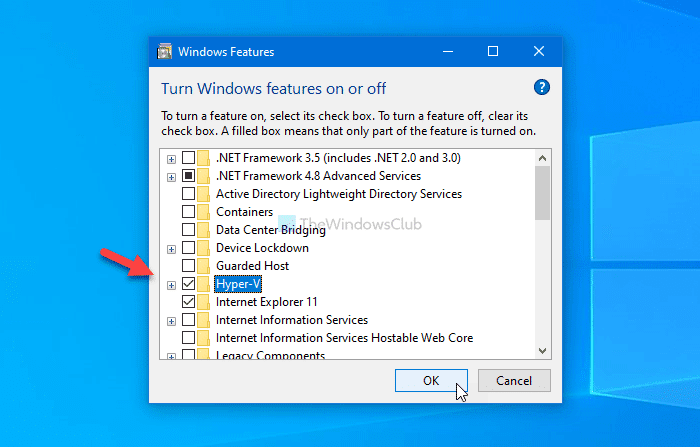
إذا كان لديك اختصار لفتح Hyper-V Manager ، ولكن لم يتم تشغيله على جهاز الكمبيوتر الخاص بك ، فستتلقى رسالة الخطأ هذه بالتأكيد.
إن أبسط طريقة لتجاوز هذه المشكلة هي عن طريق تمكين Hyper-V Hyper-V Management Tools و Hyper-V Platform من نافذة ميزات Windows.
ابحث عن تشغيل ميزات Windows أو إيقاف تشغيلها(Turn Windows features on or off) في مربع بحث شريط المهام(Taskbar) ، وانقر فوق النتيجة المقابلة. بعد فتح نافذة ميزات Windows ، حدد مربع الاختيار (Windows Features )Hyper-V وانقر فوق الزر " موافق (OK ) " .
بعد ذلك ، سيخضع جهاز الكمبيوتر الخاص بك لبعض التغييرات التي يمكنك رؤيتها على شاشتك.
بمجرد الانتهاء من ذلك ، أعد تشغيل الكمبيوتر وحاول فتح الاختصار للحصول على Hyper-V على جهاز الكمبيوتر الخاص بك.
2] إعادة تسمية أو حذف مجلد MMC
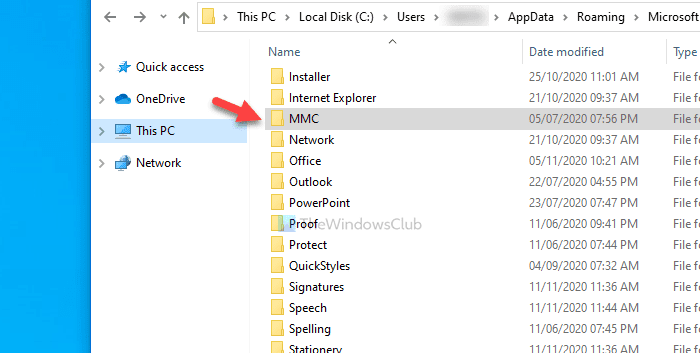
في بعض الأحيان ، يمكن أن تتسبب البرامج الضارة في إتلاف الملفات والمجلدات الموجودة على جهاز الكمبيوتر الخاص بك. إذا تلف مجلد MMC الذي يمثل عملية الخلفية ، فهناك فرصة للحصول على هذا الخطأ. (MMC)لهذا السبب اتبع هذه الخطوات لإعادة تسمية أو حذف هذا المجلد على جهاز الكمبيوتر الخاص بك.
أولاً ، اعرض الملفات والمجلدات المخفية في Windows 10 وانتقل إلى هذا المسار-
C:\Users\your-username\AppData\Roaming\Microsoft
هنا سترى مجلد MMC .
يمكنك إما إعادة تسمية هذا المجلد أو حذفه من جهاز الكمبيوتر الخاص بك.
بعد ذلك ، أعد تشغيل الكمبيوتر ، وحاول فتح Hyper-V .
هذا كل شئ!
Related posts
Fix لا توجد ذاكرة جسدية كافية متاحة VMware error
Fix Runtime error R6025 Pure Virtual Function Call
Fix Hyper-V Virtual Machine stuck في وقف State
نظام التشغيل Fix VMware غير موجود Boot error
Fix Java Virtual Machine or JVM لم يتم العثور على خطأ
تجاوز: غير ناجحة EFI Network Start PXE Over IPv4 error في VMware
كيفية إعادة ترتيب Virtual Desktops في Windows 10
فشل VirtualBox في إرفاق USB device إلى الجهاز الظاهري
لا يتم تمكين Windows Boot بعد تمكين Hypervisor Platform or SVM Mode
Virtual Machine Management غير موجود على هذا الجهاز
كيفية Fix MMC Could غير إنشاء الأداة الإضافية
لا يمكن تشغيل VMware Workstation Pro على الكمبيوتر Windows 10
كيفية إصلاح أخطاء Hyper-V Replication الشائعة
لا يمكن تثبيت Hyper-V على Windows 11/10
VMware Workstation Player لWindows: desktop virtualization app الحرة
كيفية استعادة البيانات من Windows XP Mode VM على Windows 10
اكتشف السائق driver error داخليا على \ device \ vboxnetlwf
Virtual Desktop Tips and Tricks ل Windows 10
virtualdesktopmanager: أداة لإدارة Windows 10 Virtual Desktops
اختصار Change للتبديل بين Virtual Desktops في Windows 10
