تمكين وتعطيل وضع تقييد المحتوى على YouTube في Microsoft Edge
إذا كنت تريد تقييد محتوى البالغين على YouTube في Microsoft Edge ، فأنت بحاجة إلى تمكين وضع تقييد المحتوى(Restricted Mode) . بمساعدة هذه الميزة ، سيقيد YouTube جميع المحتويات المبتذلة في ملفك (YouTube)الشخصي(Profile) . لذا ، دعنا نرى ما إذا كانت كيفية تمكين أو تعطيل وضع تقييد المحتوى على YouTube(YouTube Restricted Mode) في Microsoft Edge
قم بتمكين وضع تقييد المحتوى على YouTube(YouTube Restricted Mode) في Microsoft Edge
هذه هي الطرق التي يمكنك القيام بها لتمكين أو تعطيل وضع تقييد المحتوى على Youtube(Youtube Restricted Mode) في Microsoft Edge .
- من إعدادات يوتيوب
- من محرر نهج المجموعة
- من محرر التسجيل
دعونا نتحدث عنها بالتفصيل.
1] من إعدادات يوتيوب
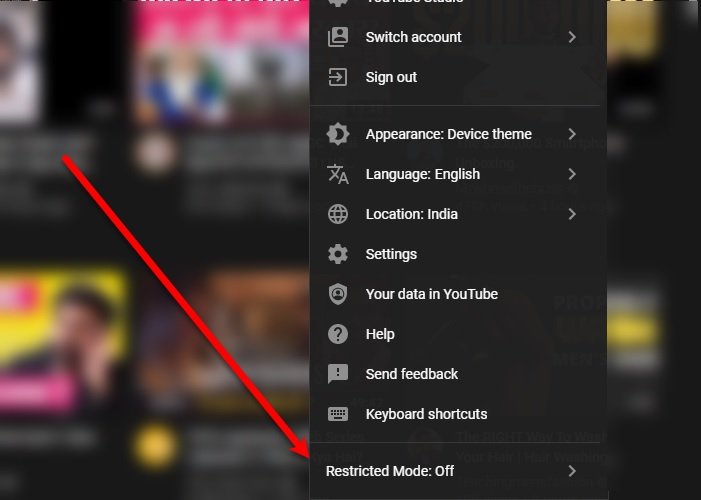
أسهل طريقة لتمكين أو تعطيل وضع(Mode) تقييد المحتوى في Microsoft Edge هي من إعدادات YouTube . إذا قمت بتسجيل الدخول إلى حسابك ، فانقر فوق صورة ملف (Profile Picture ) التعريف الخاص بك من الزاوية العلوية اليمنى من الصورة ، ثم استخدم زر التبديل لتمكين وضع تقييد المحتوى أو تعطيله.(Restricted Mode.)
2] من محرر نهج المجموعة

هناك طريقة أخرى يمكنك من خلالها تمكين أو تعطيل وضع تقييد المحتوى على YouTube(YouTube Restricted Mode) على Chrome وهي بواسطة Local Group Policy Editor . قبل تغيير السياسة ، نحتاج إلى تنزيل بعض الملفات من موقع Microsoft على الويب( Microsoft Website) .
تحتاج إلى التأكد من تحديد Channel/Version المناسب والبناء(Build) والنظام الأساسي(Platform) لجهازك ثم النقر فوق الحصول على ملفات السياسة.(GET POLICY FILES.)
بعد تنزيل ملفات السياسة واستخراجها في مجلد. الآن ، افتح الملف المستخرج ، انقر فوق Windows > admx ، الآن ، انسخ "msedge.admx" والصقه في الموقع التالي.
C:\Windows\PolicyDefinitions

الآن ، انتقل إلى مجلد اللغة للمجلد المستخرج ، وانسخ "msedge.adml" ، وانتقل إلى مجلد اللغة "PolicyDefinitions" والصقه هناك. تأكد من القيام بهذه الخطوة بعناية ، وإلا فلن يتم تقييد محتوى البالغين على YouTube .
الآن ، افتح محرر نهج المجموعة المحلي (Local Group Policy Editor ) وانتقل إلى الموقع التالي.
Computer Configuration > Administrative Templates > Microsoft Edge
انقر نقرًا مزدوجًا فوق "فرض الحد الأدنى من وضع تقييد المحتوى على YouTube" ،(“Force minimum YouTube Restricted mode”,) وحدد " ممكّن" ،(Enabled,) وانقر على زر drop-dox من الخيارات(Options) ، وحدد " فرض وضع تقييد المحتوى" (Enforce Restricted Mode”)، وانقر فوق Apply > Ok.
الآن ، تحقق من YouTube في Microsoft Edge ، سيتم تشغيل وضع تقييد المحتوى .(Restricted Mode)
3] من محرر التسجيل

إذا لم يكن لديك محرر نهج المجموعة(Group Policy Editor) ولكن محرر التسجيل(Registry Editor) ، فقم بتمكين أو تعطيل وضع(Mode) تقييد المحتوى باستخدامه. للقيام بذلك ، قم بتشغيل محرر التسجيل (Registry Editor ) من قائمة ابدأ وانتقل(Start Menu) إلى الموقع التالي.
HKEY_LOCAL_MACHINE\SOFTWARE\Policies\Microsoft
انقر بزر الماوس الأيمن فوق Microsoft ، وحدد New > Key وقم بتسمية المفتاح " Edge ".
الآن ، انقر بزر الماوس الأيمن فوق Edge وحدد New > DWORD (32-bit) Value. قم بتسمية القيمة التي تم إنشاؤها حديثًا ، " ForceYouTubeRestrict " ، واضبط بيانات القيمة (Value data ) على 2 ، وانقر فوق " موافق".(Ok.)
الآن ، قم بتشغيل Microsoft Edge وتحقق من تمكين وضع التقييد .(Restriction Mode )
قراءة ذات صلة: (Related read: )لا يتم إيقاف تشغيل وضع تقييد المحتوى على YouTube.(YouTube Restricted Mode not turning off.)
Related posts
كيفية استخدام Super Duper Secure Mode في Microsoft Edge
Microsoft Edge لن يلعب YouTube videos؛ Fix مشاكل تدفق الفيديو
كيفية تعطيل أو تمكين الأداء Mode في Microsoft Edge
كيفية إعداد Kiosk Mode مع Microsoft Edge and Edge Legacy جديدة
تعطيل Guest Mode في Microsoft Edge باستخدام سجل Windows 10
سوف Microsoft Edge لا تفتح على نظام التشغيل Windows 11/10
كيفية إيقاف تشغيل الإخطارات Microsoft Edge
كيفية تعيين أو تغيير Microsoft Edge homepage على نظام التشغيل Windows 10
كيفية إظهار أو إخفاء Collections button في Microsoft Edge browser
لا يمكن فتح Microsoft Edge باستخدام administrator account المدمج
كيفية إزالة Duplicate Favorites في Microsoft Edge browser
كيفية إزالة زر القائمة Extensions من Microsoft Edge toolbar
ما هو YouTube Restricted Mode and How لتمكينه أو تعطيله
لماذا تفقد بعض الملحقات على Microsoft Edge browser؟
كيفية تعطيل Microsoft Edge يستخدم لتبادل الرسالة
تعطيل Address Bar Drop-down List Suggestions في Microsoft Edge
يتم تكوين سياسات التحديث ولكن سيتم تجاهله - Microsoft Edge
كيفية تمكين Collections feature في Microsoft Edge browser
كيفية إعادة تثبيت أو إعادة تعيين Microsoft Edge browser على نظام التشغيل Windows 10
كيفية تحديد مواقع الويب إلى Taskbar مع Microsoft Edge
