8 خطوات لتحقيق أقصى قدر من الأمان لجهاز التوجيه ASUS الخاص بك أو شبكة ASUS Lyra Mesh WiFi
يعد الأمان مشكلة كبيرة لجميع الشبكات ، بما في ذلك الشبكات المنزلية ، والتي غالبًا ما تكون غير مُدارة وتفتقر إلى أي حماية من التهديدات الخارجية. إذا كان لديك جهاز توجيه لاسلكي ASUS(ASUS wireless) أو نظام ASUS Lyra mesh WiFi(ASUS Lyra mesh WiFi system) ، أو كنت تخطط لشراء واحد ، يمكنك الوصول إلى الكثير من أدوات الأمان المتقدمة التي يمكنها حماية شبكتك بالكامل وجميع الأجهزة المتصلة بها. إليك كيفية تحقيق أقصى قدر من الأمان لشبكتك عند استخدام موجه لاسلكي أو شبكة (router or mesh) WiFi من ASUS :
هام:(IMPORTANT:) إذا كنت تمتلك نظام ASUS Lyra mesh WiFi(ASUS Lyra mesh WiFi system) ولا ترى خيارات التكوين المشتركة في هذا الدليل ، فهذا يعني أن لديك برنامجًا ثابتًا قديمًا له. لإصلاح هذه المشكلة ، انتقل إلى دعم ASUS(ASUS Support) ، وقم بتنزيل وتثبيت أحدث البرامج الثابتة المتوفرة لـ ASUS Lyra .
الخطوة 1(Step 1) . قم بالوصول إلى إعدادات جهاز التوجيه ASUS أو نظام ASUS Lyra mesh WiFi(ASUS router or ASUS Lyra mesh WiFi system)
بينما تقدم ASUS تطبيقات للهاتف المحمول لإدارة جهاز التوجيه أو (router or mesh) نظام WiFi(WiFi system) الشبكي ، فإن التكوين الأكثر تفصيلاً يتم من واجهة المستخدم(user interface) المتوفرة في متصفح الويب(web browser) الخاص بك على router.asus.com. افتح متصفح الويب(web browser) المفضل لديك على جهاز كمبيوتر محمول أو كمبيوتر شخصي(laptop or PC) ، وانتقل إلى router.asus.com . بعد ذلك ، قم بتسجيل الدخول باستخدام حساب المستخدم وكلمة المرور الخاصين(user account and password) بك .

ملاحظة:(NOTE:) إذا كنت بحاجة إلى مساعدة بشأن طرق أخرى لتسجيل الدخول إلى جهاز توجيه ASUS(ASUS router) الخاص بك ، فاقرأ: كيفية تسجيل الدخول إلى جهاز توجيه ASUS(ASUS router) الخاص بك : أربع طرق تعمل.
الخطوة الثانية(Step 2) . قم بتمكين AiProtection باستخدام Trend Micro
تتضمن أنظمة ASUS Lyra(ASUS Lyra) mesh WiFi ، بالإضافة إلى أجهزة التوجيه اللاسلكية متوسطة المدى(mid-range and premium wireless routers) والمتميزة من ASUS ، وحدة AiProtection(AiProtection module) التي تم إنشاؤها بالتعاون مع بائع مكافحة الفيروسات Trend Micro(Trend Micro antivirus) . هذه الوحدة قادرة على توفير أعلى مستويات الأمان لشبكتك بالكامل. تتمثل الخطوة الأولى في الانتقال إلى AiProtection في القائمة الموجودة على اليسار ، وتعيين مفتاح " Enabled AiProtection" على "تشغيل" ، واقبل شروط الترخيص ، وانتظر حتى يتم تشغيل AiProtection(AiProtection) .

تستغرق هذه العملية عادةً حوالي دقيقة.
الخطوة 3(Step 3) . قم بتشغيل حظر المواقع الضارة(Malicious Sites Blocking)
تشتمل وحدة AiProtection على ثلاث ميزات. الأول هو حظر المواقع الضارة(Malicious Sites Blocking) . تأكد من ضبط المفتاح الخاص به على On .

تراقب هذه الميزات جميع صفحات الويب(web page) التي يصل إليها الأشخاص على جميع الأجهزة التي تشكل جزءًا من شبكتك. إذا حاول شخص ما الوصول إلى صفحة ويب(web page) ضارة يمكن أن تلحق الضرر بالشخص الذي يزورها أو بالأجهزة التي يستخدمها ، فإنه يقوم تلقائيًا بحظر الوصول ، كما في لقطة الشاشة أدناه.

يشبه الأمر وجود برنامج مكافحة فيروسات في الوقت الفعلي لجميع الأجهزة وأجهزة الكمبيوتر التي تتصل بالإنترنت في شبكتك.
الخطوة 4(Step 4) . قم بتشغيل Two-Way IPS ( نظام منع التطفل(Intrusion Prevention System) )
الميزة المهمة التالية لوحدة AiProtection هي Two-Way IPS . يعمل هذا كجدار حماية للشبكة بأكملها ، ويمنع البريد (Service)العشوائي وهجمات رفض(spam and Distributed Denial) الخدمة الموزعة ( DDoS ) على أي جهاز كمبيوتر أو جهاز(PC or device) متصل بشبكتك. كما أنه يحظر الحزم الواردة الضارة لحماية جهاز توجيه ASUS أو الشبكة المتداخلة(ASUS router or mesh) من هجمات ضعف الشبكة . (network vulnerability)بالإضافة إلى ذلك ، يكتشف الحزم الصادرة المشبوهة من الأجهزة المصابة في شبكتك ، مما يمنع الهجمات من شبكات الروبوت.

لذلك تأكد من ضبط مفتاح Two-Way IPS على (Two-Way IPS)On .
الخطوة الخامسة(Step 5) . قم بتشغيل منع الأجهزة المصابة والحظر(Infected Device Prevention and Blocking)
تمنع ميزة " منع الأجهزة المصابة والحظر"(Infected Device Prevention and Blocking") الهجمات من شبكات الروبوت أو الزومبي الناشئة من الأجهزة المصابة الموجودة داخل شبكتك. على سبيل المثال ، قد يقوم الضيف بزيارتك ، ولديه جهاز كمبيوتر محمول مصاب دون علم ذلك الشخص. عند تشغيل هذه الميزة ، يقوم جهاز التوجيه أو النظام الشبكي من ASUS(ASUS router or mesh system) تلقائيًا بحظر الجهاز المصاب من مهاجمة الأجهزة الصحية الأخرى في شبكتك ، حتى لا تنتشر المشكلة.

تأكد من ضبط مفتاح "منع الأجهزة المصابة ومنعها" على (Infected Device Prevention and Blocking")تشغيل(On) .
الخطوة 6(Step 6) . قم بتنشيط جدار الحماية على جهاز التوجيه ASUS أو نظام ASUS Lyra mesh WiFi(ASUS router or ASUS Lyra mesh WiFi system)
أداة الأمان(security tool) الأخرى التي يتم تجميعها مع أي جهاز توجيه ASUS أو نظام ASUS Lyra الشبكي(ASUS router or ASUS Lyra mesh system) هي جدار الحماية. في القائمة الموجودة على اليسار ، انتقل إلى جدار الحماية(Firewall) ، ثم في علامة التبويب عام(General) على اليمين ، حدد نعم(Yes) من أجل تمكين جدار الحماية(Enable Firewall) . سيقوم جدار الحماية بحماية شبكتك من الهجمات التي يقوم بها المتسللون.
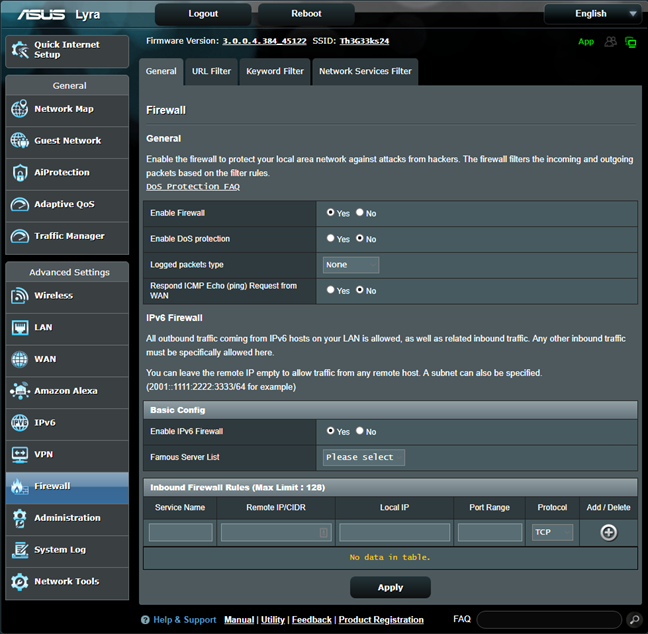
إعداد مفيد آخر هو تعيين " استجابة ICMP Echo (ping) طلب من WAN"(Respond ICMP Echo (ping) Request from WAN") إلى لا(No) . هذا يضمن أن أوامر ping من خارج شبكتك ، لا يمكنها الوصول إلى شبكتك.
الخطوة 7(Step 7) . قم بإنشاء شبكة WiFi(WiFi) منفصلة لضيوفك ، واعزلهم عن بقية الشبكة
يستقبل الجميع الضيوف الذين يحتاجون إلى الوصول إلى الإنترنت. لذلك ، يطلبون منك كلمة مرور WiFi(WiFi password) . لا تعطهم كلمة مرور WiFi(WiFi password) الخاصة بك . بدلاً من ذلك ، انتقل إلى Guest Network ، وانقر فوق تمكين(Enable) ، وأنشئ شبكة WiFi منفصلة لضيوفك ، باستخدام اسم شبكة وكلمة مرور(network name and password) مختلفين . إنها لفكرة جيدة أن تقوم بتعيين حقل Access Intranet على " (Access Intranet)تعطيل(Disable) " وقصر وقت وصولهم(access time) على بضعة أيام أو ساعات.

عند القيام بذلك ، يتلقى ضيوفك وصولاً إلى الإنترنت لشبكة WiFi التي أنشأتها لهم ، لكنهم معزولون عن بقية شبكتك حتى لا يتمكنوا من إصابتها أو مهاجمتها ، ولا يعرفون كلمة مرور WiFi(WiFi password) الخاصة بك ، والتي تظل مخزنة على أجهزتهم.
الخطوة 8(Step 8) . قم بتحديث البرامج الثابتة بانتظام
عندما يعلمك جهاز التوجيه ASUS أو نظام ASUS Lyra المتشابك بوجود تحديثات للبرنامج الثابت ، قم بإجراء تلك التحديثات. (ASUS router or ASUS Lyra mesh system)لا تستخدم البرامج الثابتة القديمة لأنها غير آمنة ، وتفشل في حماية شبكتك من التهديدات الأمنية. من خلال تحديثات البرامج الثابتة المنتظمة ، تعمل ASUS على تحسين الأمان والأداء اللذين توفرهما(security and performance) لمستخدميها ، ويظل أمان شبكتك من الدرجة الأولى.
هل قمت بتأمين شبكتك المنزلية؟
انتقل من خلال جميع الخطوات التي تمت مشاركتها في هذا الدليل وأخبرنا كيف تعجبك ميزات مكافحة الفيروسات والأمان(antivirus and security features) المجمعة من ASUS . هل يقومون بعمل جيد؟ هل هم سهل الاستخدام؟ التعليق(Comment) أدناه وأخبرنا ما هو رأيك.
Related posts
ASUS Lyra مقابل ASUS Lyra Trio مقابل ASUS Lyra Mini: السعر والأداء والميزات!
مراجعة Bitdefender Box 2: الجيل القادم من أمان الشبكة المنزلية!
8 خطوات لتحسين سرعة WiFi على جهاز توجيه ASUS أو نظام شبكة Lyra
التحليل: ما مدى سرعة WiFi عند إنشاء ASUS AiMesh الخاص بك؟
كيف يمكنني إعادة تعيين بلدي ASUS router إلى إعدادات المصنع؟ (4 طرق)
واي فاي 6 هو نظام بيئي، وليس مجرد جهاز التوجيه
مراجعة ASUS PCE-AX58BT: Wi-Fi 6 على كمبيوتر سطح المكتب لديك!
ما هو WPS؟ أين هو زر WPS على جهاز التوجيه؟
كيفية اختيار جهاز راوتر لاسلكي من ASUS لمنزلك
أسئلة بسيطة: ما هو Miracast وكيف تستخدمه؟
كيفية حظر المواقع الضارة على ASUS Wi-Fi router
ماذا يعني AC1200 ، AC1750 ، AC1900 أو أكثر ، وما الفرق؟
ASUS RT-AX82U review: الألعاب تلتقي Wi-Fi 6!
ASUS TUF-AX5400 review: جهاز توجيه Wi-Fi 6 للاعبين!
مراجعة ASUS ROG Strix GS-AX5400: Wi-Fi 6 للاعبين! -
2 طرق لتحديث البرامج الثابتة على جهاز توجيه TP-Link Wi-Fi 6
كيفية إعداد نظام من البداية: أفضل ترتيب لتثبيت كل شيء
أسئلة بسيطة: ما هو عنوان MAC وكيف يتم استخدامه؟
مراجعة ASUS RP-AC87: هائج من حيث الحجم وسرعة التنزيل
ضاعف سرعة WiFi على أجهزة الكمبيوتر المحمولة والأجهزة اللوحية التي تعمل بنظام Windows باستخدام بطاقات شبكة Intel
