قم بإنشاء اختصار لفتح متصفح Firefox في وضع التصفح الخاص
سيؤدي تشغيل متصفح Firefox(Firefox browser) في وضع التصفح الخاص(Private Browsing mode) إلى منعه من الاحتفاظ بسجل للمواقع التي تمت زيارتها في سجل التصفح. يمكنك أيضًا إنشاء اختصار لفتح Firefox في وضع التصفح الخاص(Private Browsing) مباشرة. اتبع هذه الخطوات لتبدأ!

قم بإنشاء اختصار لفتح Firefox في وضع التصفح الخاص(Private Browsing Mode)
عادةً ما يقوم كل متصفح تستخدمه لتصفح الويب بتخزين محفوظات لجميع مواقع الويب التي تزورها. يفعل هذا لاستخدامها في الدورات المقبلة. يمنع وضع التصفح الخاص في Firefox(Firefox Private Browsing Mode) من تخزين أي بيانات حول نشاطك عبر الإنترنت.
- انقر بزر الماوس الأيمن فوق(Right-click) اختصار سطح المكتب(Desktop) لمتصفح Firefox .
- اختر (Choose) خصائص(Properties) لفتح نافذة خصائص (Properties)Firefox .
- قم بالتبديل إلى علامة التبويب الاختصارات.
- أضف وسيطة " -private " في نهاية العنوان في مربع الهدف(Target) .
- انقر فوق موافق.
- قم بتشغيل المتصفح.
دعونا نغطي العملية بقليل من التفاصيل!
قم بإنشاء اختصار على سطح المكتب (Desktop)لمتصفح Firefox(Firefox) .
انقر بزر الماوس الأيمن فوق(Right-click) رمز الاختصار وحدد خصائص من قائمة السياق(Context) .
ضمن نافذة Firefox Properties ، قم بالتبديل إلى علامة التبويب Shortcuts .
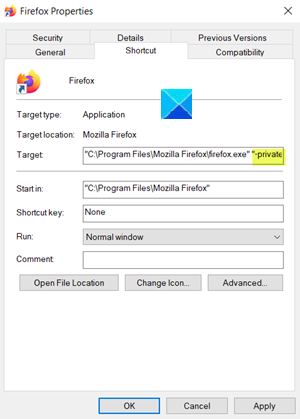
في المربع الهدف لنافذة Firefox Properties ، أضف -privateوسيطة كما هو موضح في لقطة الشاشة أعلاه.
لذلك سيكون الهدف:
"C:\Program Files\Mozilla Firefox\firefox.exe" "-private"
انقر فوق(Click) الزر "موافق" في الجزء السفلي من النافذة للمتابعة.
إذا طُلب منك توفير وصول المسؤول(Administrator) ، فاضغط على زر متابعة .(Continue)
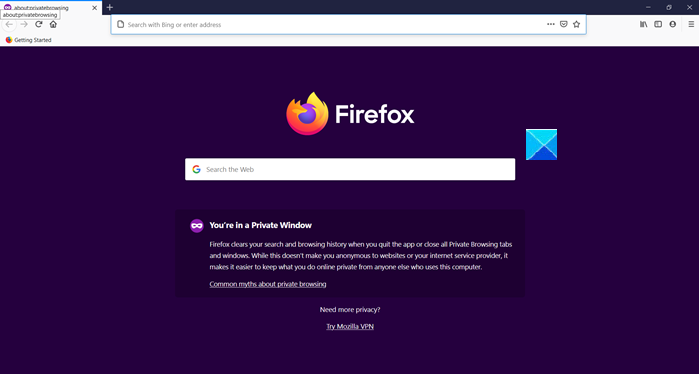
بعد(Hereafter) ذلك ، في كل مرة تنقر فيها على اختصار متصفح Firefox ، سيبدأ تشغيل المتصفح في وضع التصفح الخاص(Private Browsing) مباشرة. لذلك ، بدلاً من تشغيل Firefox ثم النقر فوق رمز شريط الأدوات - "افتح نافذة تصفح خاصة(Private Browsing) " في كل مرة ، استخدم هذا الاختصار لتشغيل Firefox في وضع التصفح الخاص(Private Browsing Mode) .
يجب أن تكون على دراية بأمرين هنا. أولاً(First) ، لن يقوم وضع التصفح الخاص(Private Browsing mode) إلا بتحميل الامتدادات التي قمت بتمكينها للتشغيل في الوضع الخاص(load extensions that you’ve enabled to run in Private Mode) . ثانيًا ، عندما يكون لديك نافذة InPrivate مفتوحة وتفتح نافذة منفصلة ، سيستمر Firefox في استخدام جلسة التصفح الخاصة. (Firefox)للخروج ، ستحتاج إلى إنهاء جلسة التصفح الخاص .(Private Browsing)
يقرأ ذات الصلة:(Related reads:)
- قم بإنشاء اختصار لفتح Edge في وضع InPrivate(Create a shortcut to open Edge in InPrivate mode)
- أنشئ اختصارًا لفتح متصفح Google Chrome في وضع التصفح المتخفي(Create a shortcut to open Google Chrome browser in Incognito Mode) .
Related posts
قم بتشغيل وضع التصفح الخاص في Chrome و Opera
ابدأ دائمًا متصفح الويب في وضع التصفح الخاص افتراضيًا
كيفية تعطيل أو تمكين الإضافات في Private Mode على Firefox
Start Private Browsing في Firefox، Edge، Chrome، Opera، Internet Explorer
كيفية تشغيل التصفح الخاص في Firefox
كيفية مزامنة Tabs بين Edge، Chrome and Firefox browsers
التقاط أو أخذ لقطات الشاشة في متصفح Chrome or Firefox أصلا
Fix Firefox مشاكل وقضايا على Windows PC
FIX: recaptcha لا يعمل في Chrome، Firefox، أو أي متصفح
كيفية تعطيل إعلامات Firefox في Windows 10 Action Center
كيفية تعطيل الرسائل من Firefox في New tab
كيفية العثور على Firefox Profile folder Windows PC
كيفية مسح Cache، Cookies، Browsing History في Chrome and Firefox
Video format or MIME type غير مدعوم
ما هو الوضع الخاص في LinkedIn وكيفية عرض الملفات الشخصية باستخدامه
كيفية تصفح في Mode النص فقط في Chrome، Edge، أو Firefox
Convert Text إلى Speech Offline مع تمديد TTFox Firefox browser
قم بتمكين التصفح الخاص في IE 11 و Microsoft Edge
Search عبر علامات تبويب مفتوحة متعددة على Firefox and Chrome browsers
تمكين أو تعطيل أو استخدام متعددة Picture-in-Picture video mode في Firefox
