كيفية إزالة برنامج Avast من نظام التشغيل Windows 10
Avast هو مضاد فيروسات مجاني يوفر حماية أمنية موثوقة لجهاز الكمبيوتر الخاص بك. لديها الكثير من الميزات التي يحمل في ثناياه عوامل. يحمي جهاز الكمبيوتر الخاص بك من البرامج الضارة وبرامج التجسس والعديد من الفيروسات الضارة. لكنها لا تقدم أي حماية عالية المستوى من برامج الفدية الضارة. يمكنك الترقية إلى الإصدار المتميز (مدفوع الأجر) للحصول على مستوى أمان عالي. لا يتوفر فقط لنظام التشغيل Windows(Windows) ولكن أيضًا لنظام التشغيل Android(Android) و Mac و iOS. مضاد الفيروسات Avast(Avast) قابل للتطبيق فقط على أنظمة التشغيل Windows 10(Windows 10) و Windows 7 و Windows 8.1. يمكنك استخدام إصدارات Avast السابقة للإصدارات(previous Avast versions) الأخرى من Windows . هذه النسخة القديمة من Avastلن يحتوي على أحدث الميزات ولكن سيكون له أحدث بدلات الحماية من البرامج الضارة.
يعد Avast(Avast) antivirus أفضل من برامج مكافحة الفيروسات المجانية الأخرى لأنه يوفر بعض الميزات الفريدة مثل مدير كلمات المرور أو وضع الألعاب أو سمة وضع الفيلم التي تساعد على تقليل الانقطاعات غير المرغوب فيها وماسح Wi-Fi اللاسلكي ودرع برامج الفدية لمنع تغيير الملفات المعينة. يحمي الإصدار المتميز من Avast الملفات الأساسية أثناء هجوم برامج الفدية.
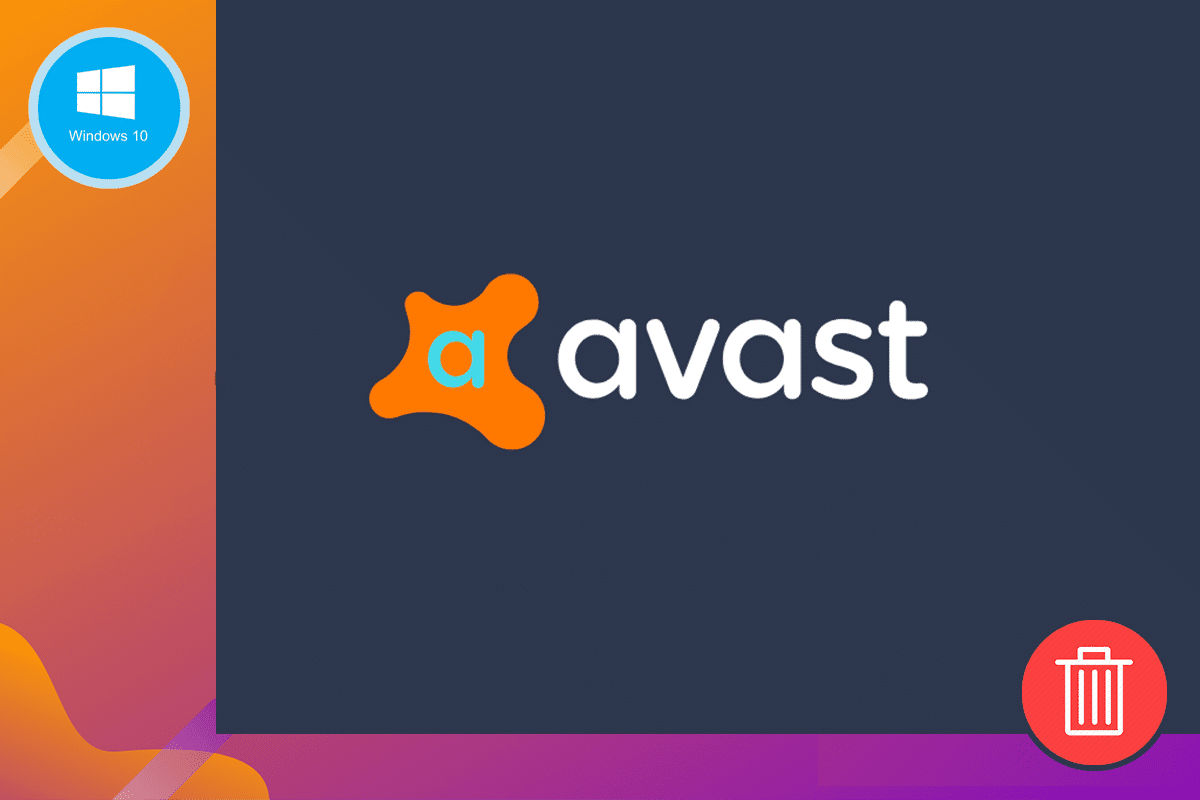
من ناحية أخرى ، يستغرق Avast الكثير من الوقت لفحص نظامك ؛ وبالتالي ، فإن أداء جهاز الكمبيوتر الخاص بك يتباطأ. لا تضمن Avast الحماية من هجمات التصيد الاحتيالي. (Avast)عليك أن تكون حذرًا جدًا فيما يتعلق بهذا لتجنبها. يستغرق الأمر أحيانًا عمليات بدء تشغيل تلقائية عند تشغيل نظامك. أيضًا ، لا يحتوي على إعداد جدار حماية. قد تتضايق أحيانًا من صوت Avast الذي يخبرك بتحديث البرنامج.
نظرًا لهذه الأسباب ، قد تشعر برغبة في إلغاء تثبيت Avast وتثبيت برنامج مكافحة فيروسات جديد. هنا ، يمكنك معرفة كيفية إزالة Avast من Windows 10 وإلغاء تثبيت Avast تمامًا .
تنطبق الطرق المذكورة أدناه أيضًا على Windows 8 و Windows 7 .
كيفية إزالة برنامج Avast تمامًا من نظام التشغيل Windows 10(How to Completely Remove Avast from Windows 10)
الطريقة الأولى: استخدم إعدادات جهازك
1. افتح برنامج مكافحة الفيروسات Avast على جهاز الكمبيوتر الخاص بك بالبحث عنه. عند فتحه ، يمكنك رؤية خيار القائمة(Menu) في الزاوية اليمنى العليا. انقر فوق(Click) ذلك.
2. بمجرد النقر فوق " القائمة(Menu) " ، يمكنك رؤية خيار يسمى " الإعدادات(Settings) " .
3. انقر فوق الإعدادات(Settings ) كما هو موضح أدناه.
4. إلى يسار شريط الإعدادات(Settings) ، حدد الرمز العام .(General )
5. في قائمة استكشاف الأخطاء وإصلاحها(Troubleshooting ) ، قم بإلغاء تحديد مربع تمكين الدفاع الذاتي(Enable Self-Defense ) .

6. بمجرد إلغاء تحديد المربع ، سيتم عرض مطالبة على الشاشة للتأكد من محاولة تعطيل Avast .
7. انقر فوق "موافق"(OK) .
8. اخرج من برنامج مضاد الفيروسات Avast.
9. اذهب إلى قائمة البحث(Search ) متبوعة بالإعدادات(Settings) .
10. ابدأ تشغيل لوحة التحكم(Control Panel) وحدد البرامج(Programs) .

11. حدد البرامج والميزات(Programs and Features) .
12. حدد Avast Free Antivirus وانقر فوق إلغاء التثبيت(Uninstall) .

13. تابع بالنقر فوق " نعم(Yes) " في رسالة التأكيد. بناءً على حجم ملف Avast ، سيختلف الوقت المستغرق لإلغاء تثبيت بيانات التطبيق وفقًا لذلك.
14. أعد تشغيل النظام الخاص بك.
ستكون هذه الطريقة مفيدة في إلغاء تثبيت Avast antivirus من نظامك بشكل دائم. إذا كنت تبحث عن طرق أسرع ، فسيتم شرح بعض الطرق أدناه.
الطريقة 2: قم بإزالة Avast باستخدام أداة إلغاء التثبيت(Method 2: Remove Avast by using the uninstall tool)
1. قم بتنزيل الامتداد avastclear.exe . يمكنك تنزيل الأداة المساعدة Avast uninstaller من خلال زيارة هذا الرابط(this link) .
2. قم بتشغيله كمسؤول.
3. ابدأ نظام Windows 10 في الوضع الآمن(Windows 10 system in safe mode) .
4. أدخل دليل البرنامج ودليل البيانات. إذا كنت لا تعرف الموقع الدقيق ، فيمكنك تركه دون تغيير. سيتم تعيين الموقع الافتراضي في هذه الحالة.

5. انقر فوق إلغاء التثبيت(Uninstall) .
6. انتظر(Wait) حتى تكتمل عملية إلغاء التثبيت وأعد تشغيل النظام.
اقرأ أيضًا: (Also Read:) إصلاح Windows لا يمكن العثور على خطأ Steam.exe(Fix Windows Cannot Find Steam.exe error)
الطريقة الثالثة: استخدام تطبيقات الطرف الثالث(Method 3: Use third-party applications)
يمكنك استخدام تطبيقات الطرف الثالث لإلغاء تثبيت Avast بشكل دائم من النظام. فيما يلي بعض المظاهرات:
1. قم بتنزيل CCleaner(CCleaner) وتثبيته .
2. قم بتشغيل CCleaner ثم انقر فوق أدوات(Tools) .
3. سيتم عرض قائمة بالبرامج الموجودة على الكمبيوتر على الشاشة. يمكنك تحديد البرنامج المطلوب ( Avast ) والنقر فوق إلغاء التثبيت( Uninstall) .
4. الخطوة التالية هي تأكيد عملية إلغاء التثبيت. بمجرد تأكيد المطالبة ، تبدأ العملية.
5. أعد تشغيل النظام بمجرد اكتمال عملية إزالة التثبيت.
6. اذهب إلى CCleaner وانقر على التسجيل(Registry) . تابع بالنقر فوق Scan for Issues .
7. بمجرد النقر فوقه ، تابع الملفات المحددة بالنقر فوق إصلاح المشكلات المحددة…(Fix selected Issues…) .

8. تأكد من عدم حفظ ملفات النسخ الاحتياطي لتغييرات الريجستري. عدا ذلك ، لن يكون من الممكن إزالة Avast من نظامك بالكامل.
9. اخرج من CCleaner.
الطريقة الرابعة: استخدم محرر التسجيل(Method 4: Use the Registry Editor)
1. اذهب إلى قائمة البحث(Search ) .
2. اكتب رجديت(regedit ) وانقر على موافق(OK) .
3. انتقل إلى COMPUTER وأدخل HKEY_CURRENT_USER .
4. ابحث عن برنامج Avast بالانتقال(Avast Software ) إلى حقل البرنامج .(Software )
5. يمكنك حذف برنامج Avast(Avast Software ) بالنقر بزر الماوس الأيمن فوقه.
6. أعد تشغيل النظام الخاص بك وتحقق مما إذا كان لا يزال موجودًا في محرر التسجيل(Registry Editor) .
توضح هذه الطرق الأربع المختلفة كيفية إزالة Avast من نظام التشغيل Windows 10(Windows 10) وكيفية إلغاء تثبيت Avast من نظامك تمامًا. تذكر(Remember) ، بعد إلغاء تثبيت Avast من نظامك ، تأكد من تثبيت برنامج مكافحة فيروسات آخر على جهاز الكمبيوتر الخاص بك. العديد من برامج مكافحة الفيروسات البديلة أكثر موثوقية من Avast . يكون النظام الذي لا يحتوي على برنامج مكافحة فيروسات أكثر عرضة للعديد من التهديدات مثل الهجمات الأمنية وهجمات برامج الفدية وهجمات البرامج الضارة وهجمات التصيد الاحتيالي.
تأكد دائمًا من أن لديك نظامًا موثوقًا لمكافحة الفيروسات مثبتًا في نظامك وحالتك النشطة مع الترخيص المناسب. إذا كانت لديك أي أسئلة بخصوص كيفية إزالة تثبيت Avast من نظامك بالكامل ، فلا تتردد في طرحها في قسم التعليقات.
مُستَحسَن:(Recommended:)
- ما هي البرامج الضارة وماذا تفعل؟(What is Malware and What Does it Do?)
- إصلاح كاميرا الكمبيوتر المحمول لا تعمل على نظام التشغيل Windows 10(Fix Laptop Camera Not Working on Windows 10)
- كيفية مقارنة الملفات في مجلدين على نظام التشغيل Windows 10(How to Compare Files in Two Folders on Windows 10)
- كيفية إصلاح عناصر التسجيل المعطلة في نظام التشغيل Windows 10(How to Fix Broken Registry Items in Windows 10)
نأمل أن تكون هذه المقالة مفيدة وأنك تمكنت من إزالة Avast من Windows 10(remove Avast from Windows 10) . إذا كان لا يزال لديك أي استفسارات بخصوص هذه المقالة ، فلا تتردد في طرحها في قسم التعليقات.
Related posts
كيفية Fix Avast Update Stuck على Windows 10
5 طرق لإلغاء تثبيت Avast Antivirus تمامًا في نظام التشغيل Windows 10
تعطيل ميزة التكبير / التصغير في نظام التشغيل Windows 10
إنشاء Full System Image Backup في Windows 10 [الدليل النهائي]
كيفية إنشاء System Image Backup في Windows 10
Clean Disk باستخدام Diskpart Clean Command في Windows 10
تمكين أو تعطيل مدمج Administrator Account في Windows 10
Fix Keyboard عدم الكتابة في مشكلة Windows 10
تعطيل Touchpad عند توصيل Mouse في Windows 10
3 Ways إلى Increase Dedicated VRAM في Windows 10
Fix Computer Wo لا تذهب إلى Sleep Mode في Windows 10
Desktop Background Image تعطيل في Windows 10
تغيير Time إلى Display List من Operating Systems في Startup في Windows 10
Find Security Identifier (SID) من User في Windows 10
Fix VCRUNTIME140.dll هو مفقود من Windows 10
Rename User Profile Folder في Windows 10
كيفية Fix Scaling ل Blurry Apps في Windows 10
واضح بقوة Print Queue في Windows 10
Fix Task Host Window Prevents Shut Down في Windows 10
USB Device لا يعمل في Windows 10 [ستجد حلا]
