كيفية تحديث BIOS على كمبيوتر يعمل بنظام Windows 11/10
BIOS هو مصطلح سمعناه في بعض الأحيان ، في الواقع ، من الممكن أنه بالنسبة لمعظم مشكلات الأجهزة الخاصة بك ، ربما اقترح رجل تكنولوجيا المعلومات ترقية BIOS قبل استكشاف أخطاء الأجهزة وإصلاحها. ما هو الـ BIOS ؟ BIOS هو اختصار لـ ( Basic Input Output System ) وهو جزء من البرنامج الذي يتماشى مع اللوحة الأم للكمبيوتر الشخصي.
باختصار ، إنها تشكل طبقة اتصال بين الأجهزة ونظام التشغيل. وبالتالي لا داعي للقول أن BIOS مهم للغاية عندما يتعلق الأمر بوظائف جهاز الكمبيوتر الذي يعمل بنظام Windows 10/8/7.

لماذا يتم تحديث نظام BIOS
يعد BIOS(BIOS) ، بعد كل شيء ، جزءًا من البرامج التي يجب تحديثها بانتظام ، فقط لنظام التشغيل أو التطبيقات بشكل عام. عادةً ما تُدخل التحديثات تحسينات وإصلاحات ، مما سيساعد البرنامج في النهاية على الحفاظ على توافقه مع الأجهزة والبرامج. ومع ذلك ، على عكس معظم التطبيقات الأخرى ، يحتاج BIOS إلى التحديث يدويًا ، وهذا هو بالضبط الشيء الذي سنشرحه في هذا الجزء.
معظمهم لا يحتاجون أو يضطرون إلى تحديث BIOS. إذا كان جهاز الكمبيوتر الخاص بك يعمل بشكل صحيح ، فلن تحتاج إلى تحديث BIOS الخاص بك أو تحديثه. على أي حال ، إذا كنت ترغب في ذلك ، نوصيك بعدم محاولة تحديث BIOS بنفسك ، ولكن بدلاً من ذلك ، اصطحبها إلى فني كمبيوتر قد يكون مجهزًا بشكل أفضل للقيام بذلك. يحتاج المرء إلى التفكير في تحديث BIOS فقط إذا كنت تواجه بعض مشكلات الأداء أو مشاكل أخرى(Most do not need to or have to update the BIOS. If your computer is working properly, you do not need to update or flash your BIOS. In any case, should you wish to, we recommend that you do not try to update your BIOS yourself but instead take it to a computer technician who may be better equipped to do it. One needs to consider updating the BIOS only if you are facing some performance issues or other problems that ) تتطلب منك تحديث BIOS. يحتاج المرء إلى توخي الحذر ومعرفة كيفية تحديث BIOS ؛ وإلا فإنه يمكن أن يعطل نظامك( you to update the BIOS. One needs to be careful and know how to update the BIOS; else, it could brick your ) بالكامل .( system.)
كيفية التحقق من إصدار BIOS الخاص بك
قبل تحديث BIOS ، تحتاج إلى التحقق من إصدار BIOS من معلومات النظام(System Information) . لقد رأينا بالفعل كيفية التحقق من إصدار BIOS . يجب عليك كتابة msinfo32 في البحث والضغط على Enter . بمجرد فتح أداة معلومات النظام ، يمكنك التحقق من إصدار BIOS .
يمكن للمرء أيضًا تشغيل أمر في CMD للتحقق من إصدار BIOS . انقر فوق(Click) "زر ابدأ" واضغط تشغيل(Run) ؛ بمجرد ظهور مربع التشغيل(Run) ، اكتب معلومات النظام(system info) ثم اضغط على موافق. يمكنك تدوين رقم BIOS ومطابقته مع أحدث إصدار من موقع الشركة المصنعة ؛ إذا لزم الأمر ، قم بتحديثه.
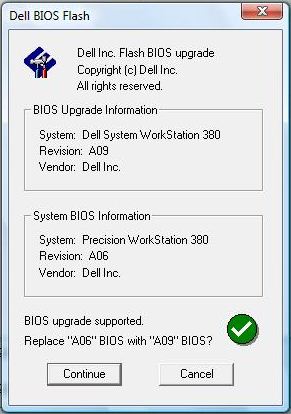
كيفية تحديث BIOS في نظام التشغيل Windows 11/10
يساعد BIOS(BIOS) في الحفاظ على استقرار نظامك ويزيد من الأمان ، ويحاول حماية النظام من أي ثغرة أمنية.
قبل أن تبدأ ، تأكد من أن لديك نسخة احتياطية للطاقة أثناء ترقية BIOS . لأنه إذا تم إيقاف تشغيل الكمبيوتر أثناء العملية ، فقد يكون BIOS تالفًا ، وستحتاج إلى فني لإصلاحه. قد يساعد أو لا يساعد CD/DVD الخاص بالتمهيد في الاعتماد على كيفية وقوف BIOS بعد انقطاع التيار الكهربائي أو إيقاف تشغيل النظام المفاجئ أثناء إعادة كتابة BIOS .
بشكل عام ، لتحديث BIOS ، قم بزيارة موقع الشركة المصنعة لتنزيل تحديث BIOS . حدد منتجك عن طريق إدخال رقم الخدمة(Service Tag) أو الرقم التسلسلي.
- إذا كان النظام المعروض هو النظام الخاطئ ، فانقر فوق "عرض منتج مختلف" وحاول استعراض(Browsing) أحد المنتجات يدويًا. بمجرد اختيار المنتج الصحيح ، انتقل إلى BIOS من فئة القائمة المنسدلة.
- إذا كانت هناك عدة ملفات مدرجة ، فحدد أحدث ملف عن طريق التحقق من رقم التحديث بالنقر فوق "عرض التفاصيل".
- قم بتنزيل(Download) الملف وحفظه على سطح المكتب
- انقر نقرًا مزدوجًا(Double) فوق الرمز ، وسيؤدي ذلك إلى إعادة تشغيل نظامك وفتح صفحة تحديث BIOS .
ومع ذلك ، قد يختلف إجراء التحديث قليلاً من منتج لآخر. ومن الجدير بالذكر أيضًا أن الشركة المصنعة للمعدات الأصلية توقف عن تحديث BIOS لبعض الأجهزة بعد فترة معينة.
قراءة(Read) : كيفية إعادة تعيين إعدادات BIOS إلى الوضع الافتراضي .
قم بتحديث BIOS(Update BIOS) عن طريق إنشاء USB قابل للتمهيد
يمكن للمرء أيضًا تنزيل ملف BIOS update.EXE إلى محرك (BIOS update.EXE)أقراص(Flash) محمول قابل للتمهيد وتحديثه. للقيام بذلك ، أولاً ، تحتاج إلى التوجه إلى موقع الشركة الرسمي وتنزيل ملف BIOS .
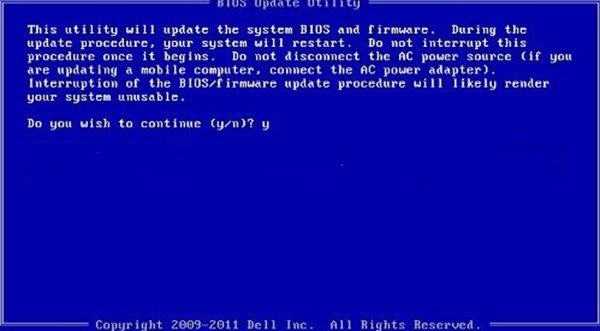
من أجل إنشاء استخدام محرك أقراص فلاش USB قابل للتمهيد ، يتم تقديم (USB Flash Drive)حزمة النشر التشخيصية من Dell(Dell Diagnostic Deployment Package) والتعليمات المقابلة هنا.
- قم بتنزيل(Download) ملف تحديث BIOS ، والذي يكون عادةً. exe
- انسخ الملف إلى محرك أقراص فلاش USB القابل للتمهيد .
- الآن أدخل محرك أقراص USB(USB) في النظام الذي تريد تحديث BIOS عليه .
- بعد إعادة التشغيل ، اضغط على F12 ، وتأكد من توصيل USB(USB) مع BIOS .
- حدد جهاز تخزين USB(Select USB Storage) من القائمة واضغط على رجوع
- سيفتح النظام موجه الأوامر
- اتبع التعليمات التي تظهر على الشاشة وأكمل عملية التحديث.
قراءة(Read) : كيفية استخدام إعدادات BIOS على أجهزة الكمبيوتر التي تعمل بنظام Windows.
استخدام تطبيقات BIOS Update
هذا هو الجزء الأسهل ، وقد كنت أستخدم هذه الطريقة لتحديث BIOS على جهاز الكمبيوتر المحمول من HP(HP Laptop) لبعض الوقت. لدى مصنعي اللوحات الأم تطبيقات تحديث BIOS(BIOS update applications,) الخاصة بهم ، وكل ما عليك فعله هو الضغط على زر ، وفويلا! البرنامج سوف يعتني بالباقي. يُنصح دائمًا بإيقاف تشغيل جدران الحماية وبرامج الأمان الأخرى لأنها يمكن أن تتدخل في العملية.
لدى جميع الشركات المصنعة للمعدات الأصلية(OEM) أدوات مساعدة تساعدك على تحديث BIOS والبرامج الثابتة وبرامج التشغيل بسهولة. ابحث عن ما يخصك وقم بتنزيله من الموقع الرسمي فقط. هذه هي الطريقة الأكثر أمانًا لتحديث BIOS .
- إذا كنت تمتلك جهاز كمبيوتر محمولاً من Dell ، فيمكنك التوجه إلى موقع Dell.com أو استخدام أداة Dell Update Utility(Dell Update Utility) .
- (ASUS)يمكن لمستخدمي ASUS تنزيل الأداة المساعدة لتحديث MyASUS BIOS من موقع دعم ASUS .
- يمكن لمستخدمي ACER الذهاب هنا(go here) . أدخل Number/SNID الخاص بك أو ابحث عن منتجك حسب الطراز(Model) ، وحدد BIOS/Firmware ، وانقر فوق رابط التنزيل(Download) للملف الذي تريد تنزيله.
- يمكن لمستخدمي Lenovo استخدام أداة Lenovo System Update Tool(Lenovo System Update Tool) .
- يمكن لمستخدمي HP استخدام HP Support Assistant المرفق(HP Support Assistant) .
تحديث BIOS على أجهزة كمبيوتر HP
كما أوضحنا سابقًا ، تختلف عملية تحديث BIOS اختلافًا طفيفًا باختلاف العلامات التجارية ، ولكي لا نترك أي حجارة دون تغيير ، سنأخذك أيضًا خلال خطوات لتحديث BIOS لأنظمة HP.
- انتقل إلى صفحة ويب HP Software & Driver Downloads (تنزيلات البرامج وبرامج التشغيل(HP Software & Driver Downloads) من HP) واختر الطراز(Model) الصحيح .
- حدد نظام التشغيل
- ستعرض صفحة الويب قائمة بالتحديثات لجهاز الكمبيوتر الخاص بك ، وتحتاج إلى التحقق من قسم BIOS . إذا لم يكن خيار BIOS متاحًا ، فهذا يعني أنك تقوم بالفعل بتشغيل أحدث BIOS .
- تأكد من أن تحديث BIOS مخصص لطراز الكمبيوتر الخاص بك. إذا كان هناك بعض الالتباس ، فتحقق من معلومات النظام. يمكن أن يتسبب BIOS(BIOS) الخاطئ في أضرار جسيمة للوحة الأم.
- قم بتنزيل ملف BIOS واحفظه
- قم بتعطيل برنامج مكافحة الفيروسات وبرامج الأمان الأخرى مؤقتًا
- انقر نقرًا مزدوجًا(Double) على ملف BIOS واتبع التعليمات التي تظهر على الشاشة
- بعد اكتمال التثبيت ، أعد تشغيل الكمبيوتر كما طلب المثبت.
قراءة(Read) : كيفية الرجوع إلى إصدار أقدم من BIOS على كمبيوتر يعمل بنظام Windows .
استخدم Lenovo System Update(Use Lenovo System Update) لتحديث BIOS على أجهزة كمبيوتر Lenovo المحمولة
إذا كنت تمتلك جهاز كمبيوتر محمول Lenovo ، فإن أفضل طريقة لتحديث BIOS هي استخدام Lenovo System Update المدعوم على ThinkPad و ThinkCentre و ThinkStation و Lenovo V و BK و E-Series. بدلاً من ذلك ، يمكنك تنزيل BIOS مباشرةً من موقع دعم Lenovo(Lenovo support site) وتثبيته يدويًا.
- ابحث عن أحدث إصدار من BIOS لجهازك من موقع الدعم.
- انتقل إلى المنتج > Click برامج التشغيل(Drivers) والبرامج> حدد BIOS> اختر نظام التشغيل الخاص بك في صفحة الدعم.
- تنصح Lenovo(Lenovo) المستخدمين بإيقاف تشغيل برنامج مكافحة الفيروسات أو أي جدار حماية قبل بدء تحديث BIOS .
- بمجرد تنزيل الملف من موقع الدعم ، قم باستخراجه وتشغيله إذا لزم الأمر. اتبع التعليمات التي تظهر على الشاشة.
- أعد تشغيل الكمبيوتر عندما يُطلب منك ذلك ، وفويلا! يتم تحديث BIOS الخاص بك .
قم بتحديث BIOS على ASUS باستخدام WinFLASH
لتحديث BIOS على أنظمة ASUS ، يجب عليك استخدام WinFLASH Utility . يمكن العثور على تعليمات مفصلة على موقع asus.com(asus.com) .
باختصار ، يعد تحديث BIOS عملية مباشرة إلى حد ما مع الأخذ في الاعتبار أنك تحصل على رقم الطراز بشكل صحيح. تتعامل معظم إصدارات Windows(Windows) الحديثة مثل Windows 10 مع عملية التحديث بشكل أكثر أناقة من أنظمة Windows XP ، دعنا نقول .
كيفية التحقق من إصدار BIOS لنظام التشغيل Windows 11/10؟
يمكنك التحقق من إصدار BIOS باستخدام موجه الأوامر(Command Prompt) في Windows . في نافذة موجه الأوامر ، اكتب (Command Prompt)wmic bios ، احصل على smbiosbiosversion(wmic bios, get smbiosbiosversion) ، ثم اضغط على Enter . سلسلة الأحرف والأرقام التي تلي إصدار SMB BIOS BIOS هي إصدار BIOS . تأكد(Make) من التحقق من طراز اللوحة الأم للعثور على أحدث إصدار من BIOS المتاح على موقع الشركة المصنعة.
كيفية تغيير جهاز التمهيد(Boot Device) في BIOS أو UEFI ؟
يوفر BIOS(BIOS) أو UEFI قسمًا مخصصًا حيث يمكن تغيير ترتيب التمهيد للأجهزة المتصلة أو النوع. إذا كنت بحاجة إلى التمهيد من محرك أقراص USB(USB) لمحرك أقراص ثابت خارجي ، فيمكنك تغيير الترتيب هنا وحفظ الإعدادات. في المرة التالية التي يعيد فيها تشغيل الكمبيوتر ، سيبحث عن الأجهزة المتصلة أولاً ويعيد التشغيل إذا عثر على سجل التمهيد ؛ وإلا فسوف يعود إلى الخيار الأخير.
كيفية قفل BIOS بكلمة مرور؟
إذا كنت لا تريد أن يغير أي شخص آخر الإعدادات ، فإن وضع قفل كلمة المرور في BIOS يعد أمرًا جيدًا. يحتوي كل BIOS أو UEFI على قسم أمان حيث ستتوفر كلمة مرور BIOS . ومع ذلك ، إذا نسيت كلمة المرور في أي وقت ، فستحتاج إلى إعادة تعيينها. إذا كان جهاز كمبيوتر محمول ، فتحقق منه يدويًا ، ولكن يتوفر زر Clear CMOS المخصص في الجزء الخلفي من الخزانة للوحات الأم. لا تؤدي إعادة تعيين BIOS إلى حدوث أي مشكلة في اللوحة الأم ولكنها تلغي أي تغيير في الإعدادات التي تم إجراؤها.
Related posts
كيفية تغيير Legacy إلى UEFI دون إعادة تثبيت Windows 11/10
كيفية إعادة تعيين أو مسح CMOS على Windows 10 PC
كيفية إنشاء Transparent Image في Paint.NET على Windows 10
كيفية حذف Files and Folders في Windows 10
كيفية استعادة Factory Image and Settings في Windows 10
CPU لا يعمل في speed or capacity بالكامل في Windows 11/10
كيفية تغيير الافتراضي Webcam في الكمبيوتر Windows 10
Microsoft Edge Browser Tips and Tricks ل Windows 10
ما هو PLS file؟ كيفية إنشاء PLS file في Windows 11/10؟
Taskbar الإخطارات لا يظهر في Windows 10
اختصارات ل UEFI BIOS & Windows 10 Recovery Environment
كيفية فتح System Properties في Windows 10 Control Panel
Adjust الخاص بك Monitor للحصول على أفضل screen resolution في Windows 10
كيفية إنشاء Tournament Bracket في Windows 11/10
كيفية اختبار Webcam في Windows 11/10؟ إنه يعمل؟
كيفية إظهار Details pane في File Explorer في Windows 10
كيفية قياس Reaction Time في Windows 11/10
تمكين Network Connections بينما في Modern Standby على Windows 10
كيفية إدخال BIOS في Windows 10
كيفية التحقق من BIOS version من Windows (8 طرق)
