تعطيل ترجمة اللغة ؛ تغيير لغة العرض في Edge
تم تجهيز Microsoft Edge(Microsoft Edge) بميزة أصلية توفر ميزات الترجمة إلى المستعرض. في هذا المنشور ، سنوضح لك كيفية تعطيل أو تمكين ترجمة لغة موقع الويب ، وكيفية إضافة لغة وكيفية تغيير لغة العرض في متصفح Microsoft Edge الجديد.(Microsoft Edge)
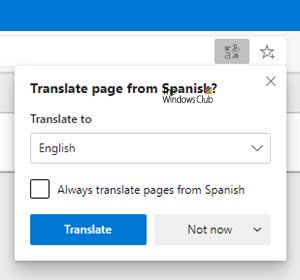
تتشابه أداة الترجمة المدمجة في Microsoft Edge في الوظيفة وتعمل تمامًا مثل Google Chrome . سنرى طريقة:
- تعطيل ترجمة اللغة
- أضف لغة
- قم بتغيير لغة العرض لـ Edge
يرجى(Please) ملاحظة أنه يجب أن يكون لديك أحدث إصدار من متصفح Edge ( Chromium ) مثبتًا.
تعطيل ترجمة اللغة(Language Translation) في Edge
قم بتشغيل متصفح Edge . عندما تفتح نافذة المتصفح ، انقر فوق الزر " الإعدادات والمزيد(Settings and more) " (ثلاث نقاط مرئية) في الزاوية العلوية اليمنى.

حدد " الإعدادات(Settings) " واختر خيار " اللغات(Languages) ".

ضمن قسم "اللغات" ، شغّل مفتاح التبديل " عرض ترجمة الصفحات المكتوبة بغير لغتك ".(Offer to translate pages that aren’t in a language you read)
بمجرد الانتهاء من ذلك ، أغلق إعدادات(Settings) المتصفح والخروج.
من الآن فصاعدًا(Hereafter) ، عندما يكتشف متصفح Edge لغة أخرى غير اللغة التي تقرأها ، فإنه سيظهر مطالبة بترجمة الصفحة. ستتضمن المطالبة قائمة للسماح لك بتحديد اللغة التي تريد ترجمة المحتوى بها. بشكل افتراضي ، سيكون الخيار هو اللغة الافتراضية التي تم تكوينها للمتصفح.
وبالتالي ، من خلال هذه الخطوات البسيطة ، يمكنك بسهولة تمكين ترجمة لغة موقع الويب في متصفح Microsoft Edge .
أضف لغة إلى متصفح Microsoft Edge
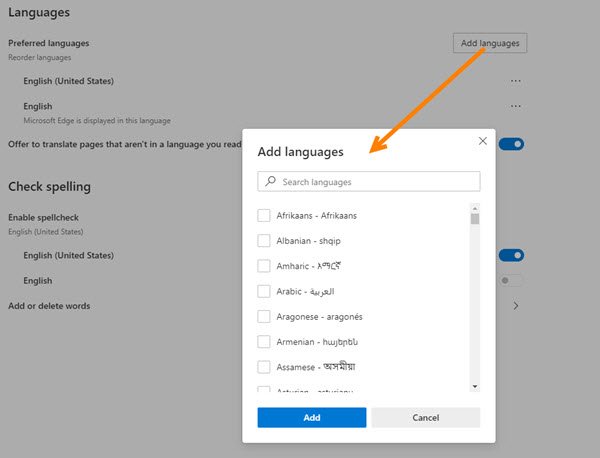
لإضافة لغة جديدة إلى متصفح Microsoft Edge ، انتقل إلى الإعدادات(Settings) > اللغات(Languages) . ضمن نفس إعداد اللغات(Languages) ، سترى زر إضافة لغات .(Add languages)
سيظهر مربع يعرض قائمة اللغات بترتيب أبجدي. حدد اللغة التي تريد إضافتها عن طريق تحديد المربع المميز مقابلها والضغط على الزر "إضافة" .( ‘Add’)
قم بتغيير لغة العرض لـ Edge
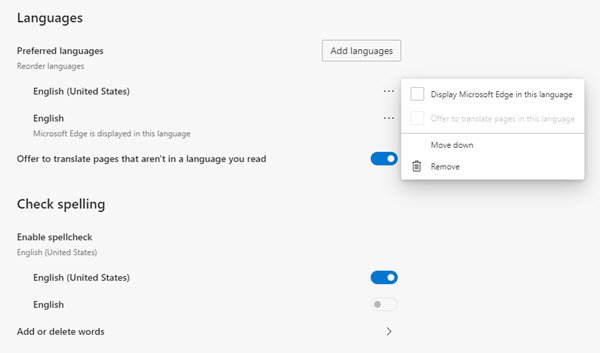
انقر فوق "الإعدادات والمزيد" واختر " الإعدادات(Settings) " من قائمة الخيارات المعروضة هناك.
بعد ذلك ، مرر لأسفل إلى قسم " اللغات(‘Languages) ".
بعد ذلك ، قم بالتبديل إلى الجزء الأيمن وضمن وصف " اللغات(Languages) " ، اختر " مزيد من الإجراءات(More actions) " (تظهر في شكل 3 نقاط أفقية).

سيتم فتح مربع ، حدد المربع المميز مقابل " عرض Microsoft Edge بهذه اللغة(Display Microsoft Edge in this language) ".
يمكنك حتى إعادة ترتيب اللغة المختارة ببساطة عن طريق الضغط على خيار " الانتقال إلى الأعلى(Move to the top) " أو " تحريك لأعلى(Move up) ".
أتمنى أن يساعدك هذا.
(Hope this helps.)
Related posts
التثبيت والتغيير إلى لغة عرض جديدة في Windows 7 باستخدام Vistalizator
التثبيت والتغيير إلى لغة عرض جديدة في Windows 7 Home & Pro
التثبيت والتغيير إلى لغة عرض جديدة في Windows 7 Ultimate
Change Microsoft Edge browser Themes، background and appearance
Change Edge browser الإعدادات في Windows 10
كيفية تطبيق Google SafeSearch في Microsoft Edge في Windows 10
تم اكتشاف Administrator Mode: لا تعمل Edge في Administrator mode
تعطيل، إلغاء تثبيت Adobe Flash، Shockwave في Chrome، Firefox، Edge، أي
Microsoft Edge لحوادث Mac، لا يعمل أو إعطاء مشاكل
كيفية تعيين أو تغيير Microsoft Edge homepage على نظام التشغيل Windows 10
إزالة: للحصول على وصول سريع، ضع المفضلة لديك هنا في شريط المفضلة
Fix RESULT_CODE_HUNG error على Microsoft Edge على Windows 10
تمكين Line Wrap في Source View في Chrome or Edge
Microsoft Edge Browser Tips and Tricks ل Windows 10
كيفية تعطيل أنواع Image Background ل Edge New Tab page
كيفية استخدام الصورة في Picture mode على Microsoft Edge Browser
كيف تلعب Video في Full-screen Mode في Edge browser
اختفى Edge Browser وقد فقدت الأيقونة
تزامن تعطيل لجميع User Profiles في Microsoft Edge باستخدام Registry
Edge Deleted Bookmarks or Favorites ظهور مرة أخرى. لا حذف
