كيفية الاحتفاظ برسائل البريد الإلكتروني المحذوفة لفترة أطول في Outlook عبر Exchange Online
إذا كان لديك عدد كبير من رسائل البريد الإلكتروني في حساب Outlook الخاص بك والتي تحتاج فقط إلى الانتقال ، فيمكنك حذفها نهائيًا. يجب بعد ذلك نقلها إلى المجلد ، Items > Deletions ، حيث سيتم الاحتفاظ بها لمدة 14 يومًا. ومع ذلك ، إذا لم تكن 14 يومًا كافية ، فماذا عن زيادتها حتى 30 يومًا؟ نعم ، هذا ممكن.
من العنوان ، من الواضح أنك ستحتاج إلى حساب Microsoft Exchange Online ، لذلك إذا كنت مستخدمًا منزليًا ، فمن المحتمل ألا تكون هذه المقالة مناسبة لك ، ولكن في نفس الوقت ، يمكنك الاستمرار في القراءة بالترتيب لتعلم شيء جديد.
قبل المضي قدمًا ، يجب أن نشير إلى أنه يجب عليك استخدام Exchange Online PowerShell لأنه ، في الوقت الحالي ، لا يمكن إجراء التغييرات المطلوبة من داخل Outlook أو Outlook على الويب. إنه أمر غريب ، لكنه ما هو عليه ، لذلك حتى تقوم Microsoft ببعض التغييرات ، يتعين علينا العمل مع المتاح.
احتفظ برسائل البريد الإلكتروني المحذوفة نهائيًا لفترة أطول في Outlook
لأي سبب من الأسباب ، قد ترغب في الاحتفاظ برسائل البريد الإلكتروني المحذوفة لفترة أطول قليلاً ، وسيساعد هذا الدليل في تحقيق هذه المهمة. سوف نغطي ما يلي:
- حدد الأذونات الصحيحة
- قم بتوصيل Windows PowerShell ببرنامج (Windows PowerShell)Exchange عبر(Exchange Online) الإنترنت
- افصل جلسة PowerShell البعيدة
1] حدد الأذونات الصحيحة(1] Select the correct permissions)

أول(First) شيء أولاً ، وهو تعيين الأذونات المنطقية لهذه المشكلة المحددة. للقيام بذلك ، يجب عليك زيارة docs.microsoft.com والتحقق من القسم ، أذونات توفير المستلم(Recipient provisioning permissions) ، وتعيين القائمة المدرجة أدناه على خادم Exchange عبر الإنترنت .(Exchange Online)
2] قم بتوصيل Windows PowerShell ببرنامج Exchange عبر الإنترنت(2] Connect Windows PowerShell to Exchange Online)
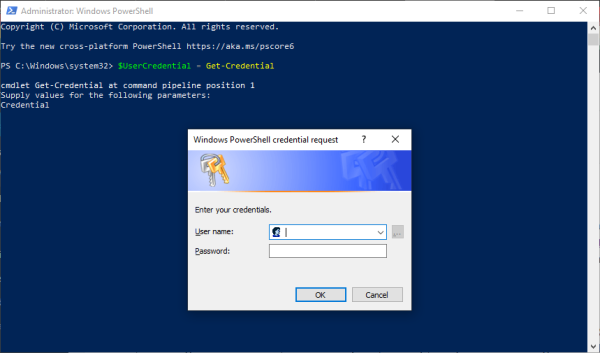
لكي تعمل الأشياء ، يجب علينا أولاً توصيل خادم Exchange Online الخاص بك بـ Windows PowerShell . يمكننا القيام بذلك عن طريق تشغيل PowerShell من جهاز الكمبيوتر المحلي الخاص بك ، ثم نسخ الأمر التالي ولصقه:
$UserCredential = Get-Credential
عندما يظهر مربع الحوار ، يرجى كتابة حساب مدرستك أو العمل ، ثم كلمة المرور الخاصة بك ، والنقر فوق موافق. الخطوة التالية ، إذن ، هي نسخ أمر آخر ولصقه ، وسيبدأ الأمر على هذا النحو ، هنا:
$Session = New-PSSession -ConfigurationName Microsoft.Exchange -ConnectionUri https://outlook.office365.com/powershell-liveid/ -Credential $UserCredential -Authentication Basic -AllowRedirection

أيضًا ، قم بتشغيل هذا الأمر بعد تنفيذ السابق:
Import-PSSession $Session -DisableNameChecking
3] افصل جلسة PowerShell البعيدة(3] Disconnect the remote PowerShell session)
بعد الانتهاء من كل ذلك ، نقترح عدم إغلاق Windows PowerShell تمامًا ، بل فصله بدلاً من ذلك. كما ترى ، إذا أغلقت النافذة ، يمكنك استخدام جميع جلسات PowerShell البعيدة المتاحة لك ، وستحتاج إلى انتظار انتهاء صلاحية الجلسات.
لفصل الجلسة ، انسخ الأمر التالي والصقه ، ثم قم بتشغيله بالضغط على مفتاح Enter :
Remove-PSSession $Session
4] تغيير مدة الاحتفاظ بالعناصر المحذوفة نهائيًا(4] Change how long permanently deleted items are kept)
حان الوقت الآن للقيام بما جئت إلى هنا للقيام به في المقام الأول ، لذا يرجى تشغيل Windows PowerShell مرة أخرى ، واكتب الأمر التالي في المربع واضغط على Enter :
Set-Mailbox -Identity "Emily Maier" -RetainDeletedItemsFor 30
ضع(Bear) في اعتبارك أن هذا الأمر خاص بصندوق بريد معين. يرجى(Please) إزالة Emily Maier واستبدالها باسم صندوق البريد المفضل لديك. علاوة على ذلك ، سيحدد هذا الأمر تاريخ الحذف على 30 يومًا.
بالنسبة لإجراء تغييرات على جميع علب البريد ، يرجى نسخ ما يلي ولصقه:
Get-Mailbox -ResultSize unlimited -Filter {(RecipientTypeDetails -eq 'UserMailbox')} | Set-Mailbox -RetainDeletedItemsFor 30
حسنًا ، هذا كل شيء وقد انتهينا. إذا كنت بحاجة إلى مزيد من المعلومات ، فتفضل بزيارة Microsoft.com .
Related posts
اتصال Microsoft Exchange غير متاح، Outlook يجب أن يكون عبر الإنترنت
يتطلب Microsoft Exchange administrator إنهاء وإعادة تشغيل Outlook
كيفية تغيير لغة حساب Microsoft الخاص بك ، Outlook ، Office Online ، إلخ
خطأ تحميل رسالة Outlook error على Android mobile
كيفية تحسين تطبيق Outlook mobile لهاتفك
كيفية تفريغ Junk Email Folder في Outlook
Autocomplete لا تعمل بشكل صحيح في Outlook
يتغير Font size عند الرد على البريد الإلكتروني في Outlook في Windows 10
كيفية تعيين Expiration Date and Time للحصول على رسائل البريد الإلكتروني في Outlook
كيفية تلقائيا Forward Email في Microsoft Outlook
ملف بيانات Remove Outlook .pst من OneDrive في Windows 10
غير قادر على تنزيل المرفقات من Outlook Web App
إرسال أو تلقي بالإعلام عن error 0x800CCC0F في Outlook
Email Insights ل Windows يتيح لك البحث بسرعة Outlook email & Gmail
Stop Outlook من إضافة الأحداث Calendar تلقائيا من رسائل البريد الإلكتروني
كيفية استخدام Gmail From Outlook.com interface
Fix Outlook Send/Receive error 0x8004102A
لا يمكن فتح Hyperlinks في Outlook email على ويندوز 10
إرسال أو تلقي الخطأ المبلغ عنه (0x80042109) في Outlook
مشاكل إعداد custom domain email مع Outlook
