كيفية إضافة أو استبعاد تطبيق في الحماية من استغلال Windows 10
غالبًا ما تستخدم البرامج الضارة(Malware) عمليات الاستغلال لإصابة الأجهزة والانتشار. توفر ميزة الحماية من الاستغلال في نظام التشغيل Windows 10(Windows 10) الأمان ضد البرامج الضارة من خلال تطبيق تقنيات التخفيف على كل من عمليات نظام التشغيل والتطبيقات الفردية. إذا كنت متأكدًا من التطبيقات التي تستخدمها وترغب في إضافة أحد التطبيقات كاستثناء من الحماية من استغلال(Exploit Protection) Windows Defender(Windows Defender) في Windows 10 ، فاتبع الإرشادات الواردة في المنشور.
إضافة(Add) أو استبعاد(Exclude) تطبيق في حماية الاستغلال(Exploit Protection)
كانت هناك تقارير من المستخدمين الذين واجهوا تأخرًا في أداء الألعاب عند تمكين الميزة. يلاحظ Windows(Windows) أن عددًا قليلاً من تقنيات التخفيف الأمني قد يكون بها مشكلات توافق مع بعض التطبيقات. على هذا النحو ، يمكنك تعطيل حماية هذه التطبيقات.

لتعطيل حماية الاستغلال(Exploit Protection) لتطبيقات محددة في نظام التشغيل Windows 10(Windows 10) :
- افتح الإعدادات(Settings)
- انقر فوق التحديث والأمان(Update & Security)
- انتقل إلى Windows Security
- حدد التحكم في التطبيق والمتصفح(App & browser control)
- قم بالتمرير لأسفل للعثور على رابط إعدادات الحماية من الاستغلال(Exploit Protection Settings)
- انقر عليه.
الآن عليك إضافة استثناء إلى إعدادات الحماية من الاستغلال(Exploit Protection Settings)
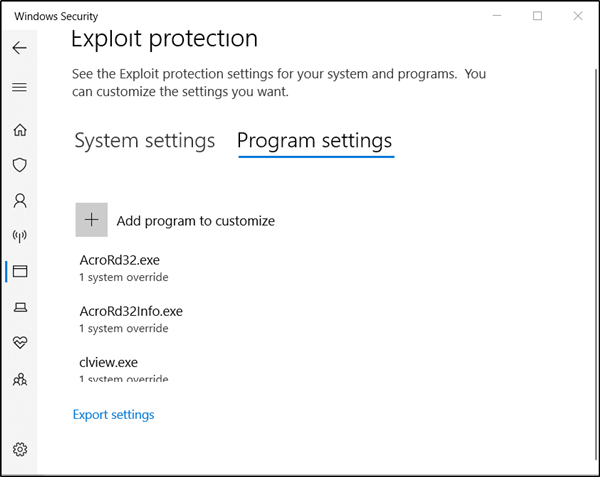
قم بالتبديل إلى علامة التبويب " إعدادات البرنامج(Program Settings) ". تتيح لك علامة التبويب اختيار التطبيق الذي تريد تطبيق عوامل التخفيف عليه.
إذا لم يكن التطبيق الذي ترغب في تكوينه مدرجًا ، فاختر " إضافة برنامج للتخصيص"(Add a program to customize’) ثم اختر الطريقة التي تريد بها إضافة التطبيق.

سوف تحصل على خيارين-
- إضافة حسب اسم البرنامج(Add by program name) - يتيح لك تطبيق التخفيف على أي عملية قيد التشغيل بهذا الاسم. ومع ذلك ، يجب عليك تحديد الملف بامتداده. أيضًا ، يمكنك إدخال مسار كامل لقصر التخفيف على التطبيق الذي يحمل هذا الاسم فقط في هذا الموقع.
- اختر مسار الملف الدقيق(Choose exact file path) - يستخدم نافذة قياسية لمنتقي ملفات مستكشف Windows(Windows Explorer) للعثور على الملف الذي تريده وتحديده.
في هذه الحالة ، نستخدم نافذة منتقي ملفات Windows Explorer القياسية ، أي الخيار الثاني للانتقال إلى الملف الذي نرغب في إضافة استثناء له.
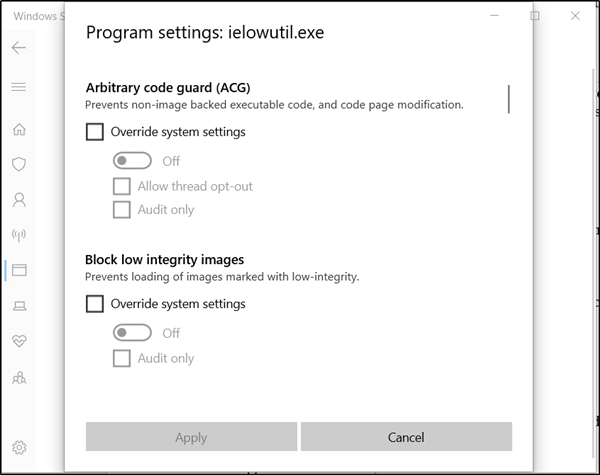
بمجرد العثور عليها وتحديدها ، سيتم فتح قائمة طويلة من الإعدادات. هنا ، سترى قائمة بجميع عوامل التخفيف التي يمكن تطبيقها. على سبيل المثال ، سيؤدي اختيار " تدوين"(Audit’ ) إلى تطبيق التخفيف في وضع التدقيق فقط.
من أجل استبعاد التطبيق من Exploit Mitigation تمامًا ، قم بإلغاء تحديد المربعات المميزة ضدهم.
كرر الإجراء لجميع التطبيقات التي ترغب في استبعادها من Exploit Mitigation .
انقر فوق " تطبيق(Apply) " عند الانتهاء من إعداد التكوين الخاص بك.
ستتطلب التغييرات التي تم إجراؤها إعادة تشغيل الملف.
لذا ، أغلق واخرج وأعد تشغيل الملف. يرجى أيضًا ملاحظة أنك ستحتاج إلى حقوق المسؤول لإجراء التغييرات المطلوبة.
آمل أن تجد التعليمات سهلة الفهم.(Hope you find the instructions easy to understand.)
Related posts
كيفية مسح Windows Defender Protection History في Windows 10
ما هو Firewall and Network Protection في Windows 10 وكيفية إخفاء هذا القسم
منع المستخدمين من تعديل Exploit Protection في Windows Security
ما هو Control Flow Guard في Windows 10 - كيفية تشغيله أو إيقافه
كيفية تحديث Windows Defender يدويا في Windows 10
ما هو Account Protection في Windows 10 وكيفية إخفاء هذا القسم
Ashampoo WinOptimizer هو برنامج مجاني لتحسين Windows 10
ميزات جديدة قادمة إلى Windows Defender في Windows 10 Creators Update
Best مجانا Mountain Sports Games for Windows 10 PC
كيفية تثبيت Color Profile في Windows 10 باستخدام ICC Profile
Remove Windows Defender Notification Icon في Windows 10
كيفية فتح ملفات .aspx على الكمبيوتر Windows 10
Create ملاحظات بسيطة مع PeperNote ل Windows 10
أفضل جدار حماية لنظام التشغيل Windows 10 ليس Windows Defender
كيفية تعطيل فئات التخزين القابلة للإزالة والوصول إلى Windows 10
ما هو Virus and Threat Protection في Windows 10؟ كيف تخفيها؟
هل يحتاج Windows 10 إلى برنامج مكافحة فيروسات عندما يكون لديك Windows Defender؟
كيفية تمكين أو تعطيل USB Write Protection على Windows 10
تمكين أو تعطيل الحماية ضد الكتابة على القرص في نظام التشغيل Windows 10
ما هو التمكين حزمة في Windows 10
