إصلاح خطأ تطبيق البريد والتقويم 0x80048802 على نظام التشغيل Windows 10
إذا كنت تواجه خطأ تطبيق البريد 0x80048802(Mail app error 0x80048802) والذي يمنعك من إعادة توجيه أو إرسال رسائل البريد الإلكتروني من جهاز الكمبيوتر الذي يعمل بنظام Windows 10 ، فإن هذا المنشور مخصص لك. في هذا المنشور ، سنقدم أنسب الحلول التي يمكنك تجربتها لمساعدتك في معالجة هذه المشكلة.
خطأ تطبيق Windows 10 Mail 0x80048802
إذا كنت تواجه خطأ تطبيق البريد(Mail) هذا 0x80048802 ، فيمكنك تجربة الحلول الموصى بها أدناه دون ترتيب معين ومعرفة ما إذا كان ذلك يساعد في حل المشكلة.
- قم بتشغيل مستكشف أخطاء تطبيقات متجر Windows(Run Windows Store Apps Troubleshooter)
- قم بتحديث تطبيق البريد (Update Mail)والتقويم(Calendar) في متجر Microsoft Windows(Microsoft Windows Store)
- (Reset)إعادة تعيين أو إلغاء (Uninstall)التثبيت(Calendar) وإعادة تثبيت(Reinstall) تطبيق البريد(Mail) والتقويم
- تمكين اتصال الوكيل.
دعنا نلقي نظرة على وصف العملية المتضمنة فيما يتعلق بكل حل من الحلول المدرجة.
1] قم بتشغيل مستكشف أخطاء تطبيقات متجر Windows(Run Windows Store Apps Troubleshooter)

يتطلب هذا الحل تشغيل مستكشف أخطاء تطبيقات متجر Windows ومصلحها(run the inbuilt Windows Store App Troubleshooter) ومعرفة ما إذا كان سيتم حل المشكلة.
2] قم بتحديث تطبيق البريد (Update Mail)والتقويم(Calendar) في متجر Microsoft(Microsoft Store)
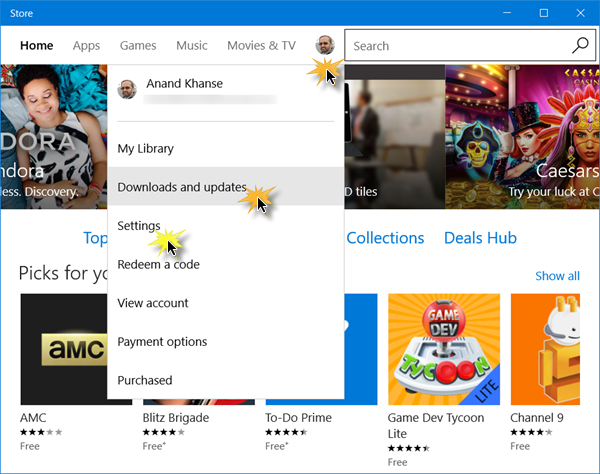
يستلزم هذا الحل تحديث تطبيق البريد والتقويم في متجر Windows . إليك الطريقة:
- قم بتشغيل متجر Windows(Windows Store) وانقر فوق ملف التعريف الخاص بك في الجزء العلوي الأيمن من متجر Windows(Windows Store)
- حدد التنزيل والتحديثات(Download and Updates)
- انقر فوق التحقق من وجود تحديثات (Check for updates ) لمعرفة ما إذا كان هناك أي تحديث متوفر لتطبيق البريد (Mail)والتقويم(Calendar) .
إذا استمرت المشكلة ، فجرّب الحل التالي.
3] إعادة تعيين(Reset) أو إلغاء (Uninstall)تثبيت(Calendar) وإعادة تثبيت(Reinstall) تطبيق البريد(Mail) والتقويم
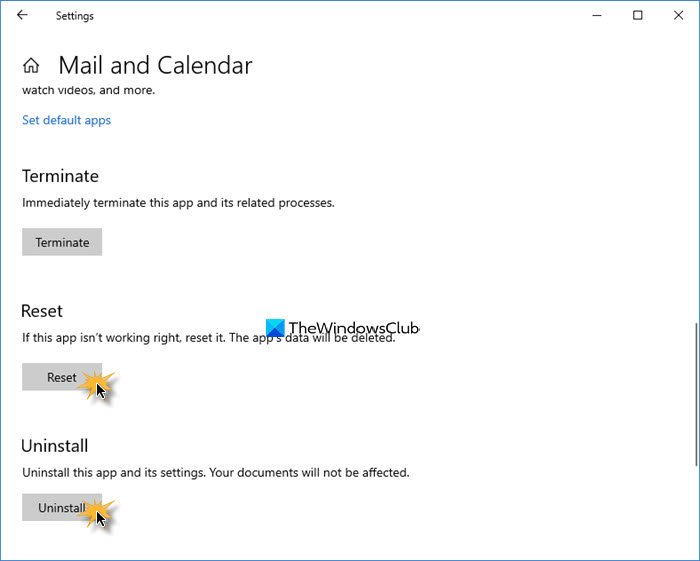
افتح Settings > Apps . حدد موقع تطبيق البريد(Mail) والتقويم واضغط(Calendar) على رابط خيارات متقدمة .(Advanced)
أعد تعيين التطبيق ومعرفة ما إذا كان يساعد.
إذا لم يكن كذلك ، فقم بإلغاء تثبيته ثم انتقل إلى متجر Microsoft(Microsoft Store) وقم بتنزيله وتثبيته.
ملاحظة(Note) : عند فتح المتجر لتثبيت تطبيق البريد (Mail)والتقويم(Calendar) ، إذا كان المنتج مثبتًا بالفعل ، فقم بإعادة تعيين متجر Microsoft(reset the Microsoft Store) . تحقق الآن مما إذا كان يسمح لك بالتثبيت مرة أخرى. إذا استمرت المشكلة ، فحاول إعادة تشغيل جهاز الكمبيوتر الخاص بك ، ونشر إيقاف التشغيل الكامل ، ثم تحقق من حل المشكلة. إذا لم يكن كذلك ، فتابع إلى الحل التالي.
4] تمكين اتصال الوكيل
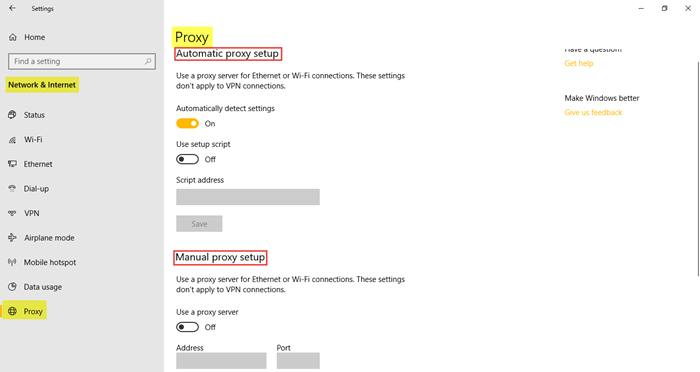
قم بما يلي:
- اذهب إلى الإعدادات(Settings) وانقر على الشبكة والإنترنت(Network and Internet)
- انقر فوق Proxy وتأكد من تشغيل اكتشاف الاتصال تلقائيًا (Automatically detect connection ) وإيقاف تشغيل الباقي . (ON )
بالإضافة إلى ذلك ، قم بما يلي:
بالإضافة إلى ذلك ، اتبع الخطوات أدناه:
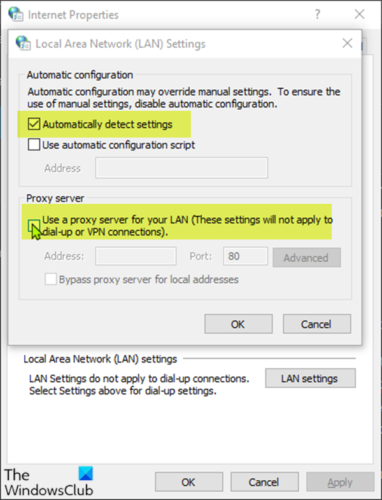
- اضغط على مفاتيح Windows + R لاستدعاء مربع الحوار Run.
- في مربع الحوار Run ، اكتب inetcpl.cpl واضغط(inetcpl.cpl) على Enter لفتح اتصالات الشبكة(Network Connections) .
- من مربع الحوار Internet Options ، انتقل إلى علامة التبويب (Options)Connections وانقر فوق LAN Setting.
- قم بإلغاء تحديد خانة الاختيار استخدام خادم وكيل لشبكة الاتصال المحلية(Use a proxy server for your LAN) (لن يتم تطبيق هذه الإعدادات على اتصالات الطلب الهاتفي أو اتصالات VPN ).
- تحقق من اكتشاف الإعدادات تلقائيًا(Automatically detect settings) وتطبيق التغييرات.
تحقق الآن مما إذا كانت المشكلة قد تم حلها أم لا.
Related posts
Fix Mail and Calendar تعطل التطبيق في فتح في Windows 10
Fix Mail، Calendar، و People Apps لا يعمل
Fix Mail app error code 0x8007139f على نظام التشغيل Windows 10/11
Error 0x80040154 في Mail & Calendar app على ويندوز 10
New Mail، Calendar، و People تجارب في Outlook.com
كيفية استخدام Google Family Calendar للحفاظ على Family على Time
كيفية تغيير Background Color من Calendar في Outlook
إصلاح شيء ما حدث بشكل خاطئ أثناء مزامنة تطبيق البريد في نظام التشغيل Windows 10
Add Read-Write access إلى Google Calendar على البرق Thunderbird
كيفية طباعة Outlook Calendar في Windows 11/10
كيفية تصدير Outlook Calendar في CSV file على Windows 10
Fix Windows 10 Mail Error 0x80040154 أو 0x80C8043E
كيفية مزامنة Outlook Calendar مع Google Calendar
كيفية استخدام Mail، Feed Reader and Calendar في Vivaldi browser
كيفية تصدير Birthday Calendar From Facebook
كيفية إضافة Weather إلى Google Calendar
DesktopCal Desktop Calendar app ل Windows 10
تغيير Calendar date في BIOS لا يعمل
فرق مايكروسوفت التقويم مفقود أو لا تظهر
إصلاح خطأ بريد Windows Live 0x800CCC0B
