كيفية تمكين إنشاء مجموعات علامات التبويب تلقائيًا في Google Chrome
يعد Google Chrome(Google Chrome) أحد أكثر متصفحات الأنظمة الأساسية شيوعًا في العالم الرقمي . إنه محرك بحث عالي السرعة وسهل الاستخدام تم تطويره بواسطة Google وهو متوافق مع أنظمة تشغيل مختلفة مثل Microsoft و Linux و Mac و Apple وما إلى ذلك. يتم تحديث Chrome بواسطة Google بشكل دوري ويتضمن أحدث إصدار له ميزة جديدة تسمى Tab Groups Auto أنشئ(Tab Groups Auto Create) بحيث يمكنك تنشيطه باستخدام علامة في متصفح Chrome .
تنظم هذه الميزة عضلات بطن متعددة يستخدمها المستخدم في متصفح الويب. إنه يقلل الفوضى الناتجة عن تصفح مواقع الويب المختلفة في وقت واحد في نفس النافذة أو نافذة مختلفة. هذه ميزة رائعة للترتيبات المرئية للعديد من علامات التبويب المتوفرة في Google Chrome . يمكن تنظيم علامات التبويب من خلال تعيين الألوان للمجموعات المعنية.
تمكين الإنشاء التلقائي لمجموعات علامات التبويب(Tab Groups Auto Create) في Chrome
يمكن إعطاء ميزة الإنشاء التلقائي لمجموعات علامات(Groups Auto Create) التبويب في Google Chrome ثمانية ألوان مختلفة ، ويمكن للمستخدم أيضًا تعيين أسماء للمجموعة حسب ما يناسبه. (Google Chrome)يمكن أيضًا أن تكون مؤتمتة لتقليل العمالة لإنشائها مرارًا وتكرارًا. لتمكين هذه الميزة على جهاز كمبيوتر يعمل بنظام Windows 10 ، اتبع الخطوات التالية:
- قم بتشغيل متصفح جوجل كروم.
- انتقل إلى صفحة chrome://flags .
- علامات البحث عن إنشاء مجموعات علامات التبويب تلقائيًا(Tab Groups Auto Create) .
- انقر فوق(Click) سهم القائمة المنسدلة وقم بتغيير القيمة من افتراضي(Default) إلى ممكّن(Enabled) .
- أعد تشغيل المتصفح لتطبيق التغييرات.
- ابدأ(Start) في إنشاء مجموعات علامات تبويب جديدة للموضوع الذي له نفس الموضوع.
تقوم هذه الميزة تلقائيًا بإنشاء مجموعات للمستخدم ، إذا تم تمكين مجموعات علامات التبويب.
لتمكين إنشاء مجموعات علامات التبويب تلقائيًا في (Tab)Google Chrome ، افتح متصفح Chrome أولاً وتأكد من أنك قمت بالتحديث إلى أحدث إصدار من المتصفح.
في شريط العنوان ، اكتب chrome://flags, واضغط على Enter.
ثم انتقل إلى مربع البحث ، واكتب Tab Groups Auto Create وسترى العلامة ذات الصلة في قسم التجارب(Experiments) .
بدلاً من ذلك ، يمكنك كتابة الرمز النصي التالي في شريط عنوان Chrome والضغط على Enter لفتح العلم مباشرةً.
chrome://flags#tab-groups-auto-create
انقر الآن على القائمة المنسدلة ، بجوار علامة التبويب إنشاء مجموعات تلقائية(Tab Groups Auto Create) ، وحدد الخيار ممكّن(Enabled) .
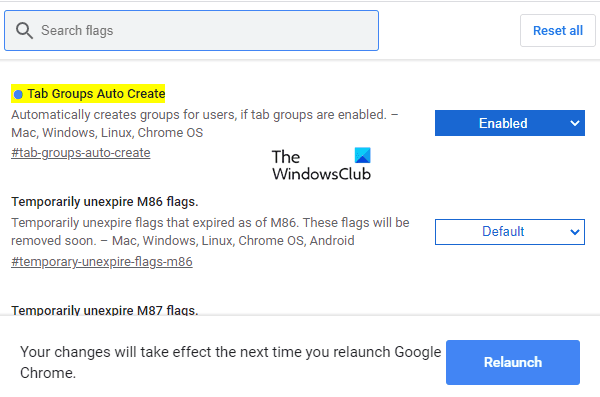
بعد ذلك ، انقر فوق زر إعادة التشغيل(Relaunch) حتى تسري التغييرات في المرة التالية التي تعيد فيها تشغيل المتصفح وأنت الآن جاهز للعمل.
سيقوم المتصفح تلقائيًا بإنشاء مجموعات علامات تبويب(Tab) من الآن فصاعدًا. ومع ذلك ، يمكنك حذف علامات التبويب من المجموعات الموجودة.
الأهم من ذلك ، يمكن إضافة علامات تبويب جديدة إلى مجموعات علامات التبويب الموجودة. افتح علامة تبويب جديدة ، وانقر عليها بزر الماوس الأيمن ، واختر إضافة إلى المجموعة الحالية ، ثم حدد اسمها. يمكن إعادة ترتيب مجموعات علامات التبويب(Tab) ببساطة عن طريق سحب مجموعات علامات التبويب واحدة تلو الأخرى.
أتمنى أن يساعدك هذا.
Related posts
كيفية تمكين واستخدام Tab Groups feature في Google Chrome
كيفية استخدام مجموعات علامات التبويب في جوجل كروم
كيفية Create and Delete Profiles في متصفح الويب Google Chrome
كيفية تمكين أو Disable Tab Scrolling Buttons في Google Chrome
Tab Manager ملحقات لزيادة الإنتاجية في Google Chrome
كيفية تمكين واستخدام Commander feature في Google Chrome
كيفية تمكين أو Disable قابل للتمرير Tabstrip في Google Chrome
كيفية تمكين أو تعطيل Tab Search icon في Google Chrome
لا يمكن فتح ملف التعريف الخاص بك بشكل صحيح في Google Chrome
Google Chrome لن يملح Browsing History and Data
كيفية استيراد أو تصدير الإشارات المرجعية Google Chrome إلى HTML file
كيفية تعطيل ميزة تسجيل الدخول التلقائي في Google Chrome
كيفية تثبيت Google Chrome باستخدام Windows PowerShell
تغيير خلفية New Tab page في Google Chrome
Download official Google Chrome السمات للمتصفح الخاص بك
Google Chrome فتح تلقائيا عند تشغيل الكمبيوتر
كيفية تشغيل Spell Checker تلقائيا في Google Chrome
Google Chrome ينتظر ذاكرة التخزين المؤقت - ماذا أفعل!؟
Google Chrome المشاكل والقضايا Windows 10
سيقوم Great Suspender تلقائيا بتعليق علامات التبويب على Google Chrome
