كيفية إعداد اتصال بالإنترنت على Windows 11/10
عندما تحصل على جهاز كمبيوتر جديد يعمل بنظام Windows(Windows) ، فإن أول شيء تريد القيام به هو إعداد اتصال بالإنترنت(Internet) . إذا كان الأمر كذلك ، فيجب أن تعلم أن Windows 11/10 يوفر العديد من الطرق للاتصال بالإنترنت(Internet) . في هذا الدليل ، سوف نشارك كيف يمكنك إعداد WiFi أو اتصال Ethernet/Broadband .
كيفية إعداد اتصال بالإنترنت(Internet) على Windows 11/10
كيفية الاتصال بشبكة WiFi
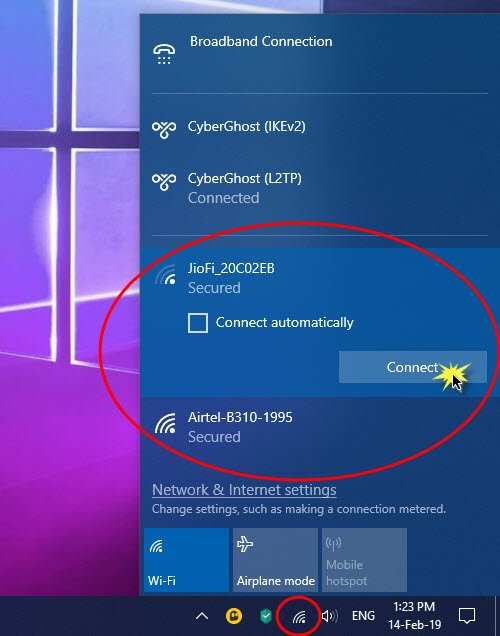
- اضغط على WIN + A لفتح مركز العمل .
- انقر فوق الرمز اللاسلكي في قائمة الإجراءات السريعة .
- سيكشف عن أسماء جميع شبكات WiFi المتاحة من حولك.
- انقر فوق(Click) الشبكة اللاسلكية التي تريد الاتصال بها.
- يمكنك اختيار الاتصال بشبكة WiFi تلقائيًا.
- انقر فوق اتصال.
- أدخل(Enter) كلمة المرور(Password) أو مفتاح أمان الشبكة في الشاشة التالية.
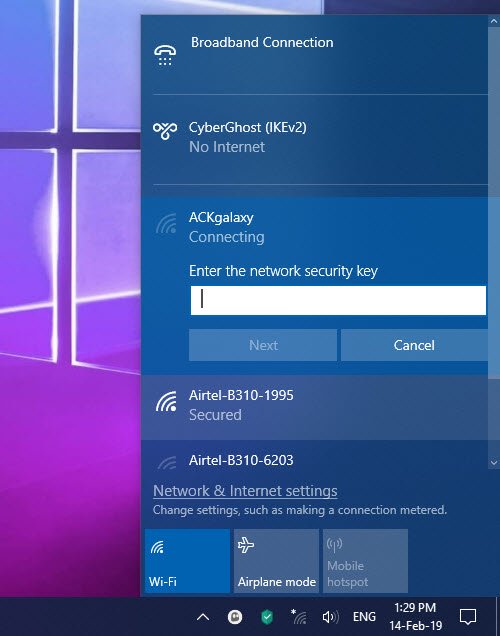
إذا كانت بيانات الاعتماد صحيحة ، فستتمكن من إعداد اتصال الشبكة اللاسلكية والاتصال به.
ذات صلة(Related) : كيفية إضافة ملف تعريف شبكة Wi-Fi جديد(How to add a new Wi-Fi Network Profile) في نظام التشغيل Windows 10.
كيفية الاتصال يدويًا بشبكة WiFi في Windows 11/10
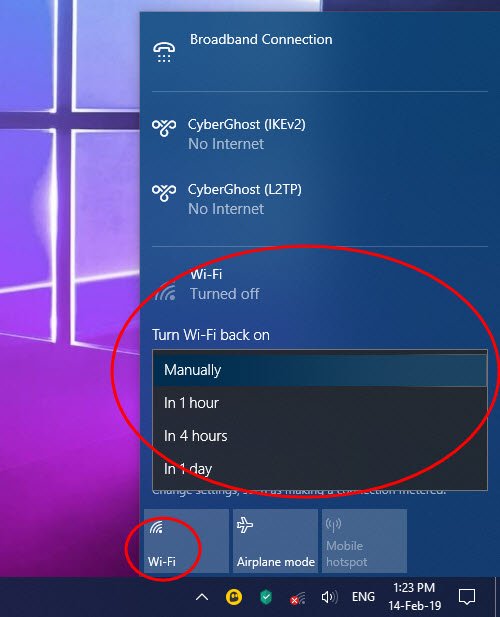
قد تحتاج أحيانًا إلى الابتعاد عن الإنترنت. يمكن أن يكون عملك ، أو تريد حفظ البطارية. حتى في حالة عدم الاتصال ، يواصل محول WiFi البحث عن الشبكات ، ويستهلك طاقة البطارية. بينما يوفر Windows 10 خيار الاتصال تلقائيًا بشبكة WiFi عند إعدادها يدويًا - ولكن إذا لم تقم بذلك ، فهناك خياران. أولاً(First) ، اختر الخيارات التي يمكنها إعادة تمكين محول WiFi تلقائيًا. (WiFi)الخيار الثاني يدويًا.(Manually.)
- انقر فوق(Click) الرمز اللاسلكي في الجزء السفلي الأيمن من شريط المهام.
- انقر بعد ذلك لإيقاف تشغيل WiFi.
- سيكشف عن إعداد يمكنك من خلاله اختيار وقت إعادة تشغيل WiFi .
- يمكنك اختيار تشغيل WiFi يدويًا ، في ساعة واحدة ، في أربع ساعات أو يوم واحد.
- اختر يدويا.
عندما تريد الاتصال بالإنترنت ، أعد تشغيله ، ثم اختر الشبكة التي تريد الانضمام إليها. سيتم توصيله تلقائيًا بنظام تم تكوين المحول مسبقًا للاتصال به. ومع ذلك ، إذا قررت الاتصال بشبكة WiFi يدويًا ، فيمكنك ذلك أيضًا.
كيفية إعداد اتصال واسع النطاق(Broadband) ( PPPoE ) في Windows 11/10
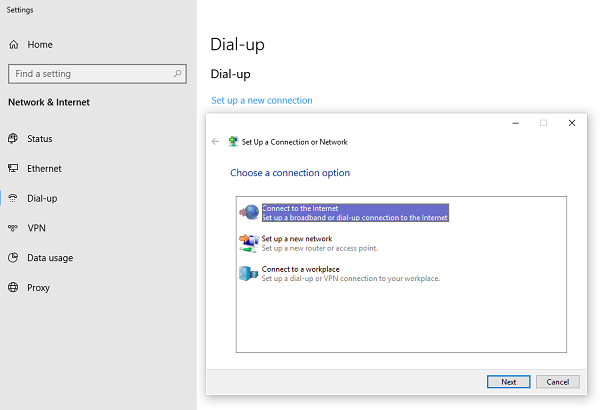
يقدم العديد من مزودي الشبكات اتصالاً واسع النطاق(Broadband) أو PPPoE الذي يسمح لأجهزة كمبيوتر متعددة بالاتصال بشبكتهم. يحتوي Windows 10 على دعم مدمج لـ PPPoE .
انتقل إلى تعيين(Set) الإشارات> الشبكة Internet > Dial-Up . انقر فوق(Click) " إعداد(Set) اتصال جديد". سيبدأ تشغيل معالج(Wizard) إعداد الاتصال . يعمل عادةً مع أجهزة الكمبيوتر المتصلة باستخدام Ethernet .
- انقر فوق الاتصال بالإنترنت.(Connect to the Internet.)
- حدد النطاق العريض (PPPOE).
- بعد ذلك ، أدخل اسم المستخدم وكلمة المرور واسم مزود خدمة الإنترنت(ISP) للاتصال.
تأكد(Make) من تحديد مشاركة الاتصال. سيسمح للمستخدمين الآخرين على هذا الكمبيوتر بالاتصال بالإنترنت(Internet) أيضًا. من الممكن أن يكون لموفر خدمة(ISP) الإنترنت عنوان IP مشترك لـ DNS(DNS IP) . يمكنك ضبطها في محول الشبكة.( set them in the Network adapter.)
إليك نصيحة عند استخدام PPPoE . بينما يمكنك إعداده على جهاز الكمبيوتر الخاص بك ، فمن المستحسن إعداده على جهاز التوجيه الخاص بك. سيكون مفيدًا عندما يكون لديك أجهزة كمبيوتر متعددة تحتاج إلى اتصال بالإنترنت.
كيف أقوم بإعداد اتصال بالإنترنت(Internet) على Windows 11/10؟
يمكنك إعداد أنواع مختلفة من اتصالات الإنترنت على Windows 11/10 ، بما في ذلك Wi-Fi و Ethernet ونقطة اتصال الهاتف المحمول وربط USB وما إلى ذلك. تم ذكر جميع الطرق في هذه المقالة ، ويمكنك اتباعها وفقًا لمتطلباتك.
كيف أحصل على الإنترنت على Windows؟
للحصول على الإنترنت على Windows 11/10 ، يجب عليك الاتصال بمصدر إنترنت صالح. من الممكن استخدام الإنترنت من جهاز توجيه Wi-Fi ، واتصال Ethernet ، والجوال ، وما إلى ذلك ، بناءً على التوافر ، يمكنك اختيار أي من الخيارات المذكورة أعلاه للحصول على الإنترنت على جهاز الكمبيوتر الخاص بك.
لماذا لا يتصل جهاز الكمبيوتر الخاص بي بشبكة WIFI ؟
قد تكون هناك أسباب عديدة لعدم اتصال جهاز الكمبيوتر الخاص بك بجهاز توجيه Wi-Fi. ابدأ الإصلاح عن طريق التحقق مما إذا كان جهاز التوجيه الخاص بك لديه اتصال إنترنت صالح أم لا. بعد ذلك ، يمكنك اتباع هذه الحلول لإصلاح ما إذا كان اتصال Wi-Fi الخاص بك لا يعمل(Wi-Fi connection is not working) .
قراءة(Read) : تلميحات حول استخدام اتصال إنترنت مشترك في المنزل(Tips to use a Shared Internet Connection at home) .
Related posts
كيفية تعيين Network Drive أو إضافة FTP Drive في Windows 11/10
كيفية تمكين Wake-on-LAN في Windows 10
Turn Windows PC إلى WiFi Hotspot عبر مشاركة Internet Connection
5 ميزات Internet Explorer يجب أن تعتمدها المتصفحات الأخرى
كيفية العثور على Router IP address على Windows 10 - IP Address Lookup
كيفية تعيين الملقم الوكيل في Chrome، Firefox، Edge، وOpera
ما هو Border Gateway Protocol؟ هل لديك ISP use BGP؟
أفضل أجهزة توجيه Wi-Fi العودة إلى المدرسة من ASUS
كيفية منع التطبيقات على Android من الوصول إلى الإنترنت
Fix Network & Internet connection problems في Windows 11/10
ما هو ASUS AiMesh network وكيفية إنشاء واحد؟
Android Data Saver وكيفية تمكينه
كيفية تمكين IPv6 على جهاز توجيه TP-Link Wi-Fi 6
كيفية إنشاء رابط إلى ملف أو مجلد أو مكتبة على جهاز الكمبيوتر الخاص بك
Network icon يقول لا internet access، لكنني متصل
7 طرق التي ASUS Parental Controls حماية أطفالك
TP-Link Deco X60 review: تبدو جميلة تلبي Wi-Fi 6!
كيفية جعل نقطة ساخنة Windows 11
كيفية تعيين time schedule على جهاز توجيه TP-Link Wi-Fi 6
واي فاي 6 هو نظام بيئي، وليس مجرد جهاز التوجيه
