كيفية إصلاح الخطأ 0x97 على طابعات Epson
إذا كنت تواجه الخطأ 0x97(Error 0x97) على طابعات Epson(Epson printers) وتبحث الآن عن حلولها ، فقد وصلت إلى المكان الصحيح. قد يكون هذا نوعًا من التحذير الذي قد يحدث على الأرجح بسبب وجود مشكلة تتعلق بفشل الأجهزة الداخلية.
خطأ 0x97 في طابعات Epson
بسبب هذه المشكلة ، قد تتوقف طابعتك عن العمل أو تبدأ في طباعة نوع من الأشياء غير المحددة. لذلك ، لن تتمكن من استخدامه بشكل صحيح طالما أن جهازك يعاني من هذه المشكلة. لكن لا تقلق! في هذه المقالة ، أوضحنا بعض التعديلات السهلة التي قد تساعدك في إصلاح رمز الخطأ.
- أعد تشغيل الطابعة
- قم بتشغيل مستكشف أخطاء الطابعة ومصلحها.
- قم بتحديث برنامج تشغيل الطابعة.
دعنا نتحقق منها بالتفصيل:
1] أعد تشغيل الطابعة
في بعض الأحيان ، يمكن حتى عن طريق إعادة تشغيل الطابعة حل المشكلات الفنية الأكثر شيوعًا. كل ما تحتاجه لإيقاف تشغيل الطابعة وفصل الكابلات المتصلة بها.
بعد فصل كبلات البيانات ، انتظر لمدة 5 دقائق تقريبًا.
ثم اضغط مع الاستمرار على زر الطاقة لمدة تصل إلى 60 ثانية. ضع في اعتبارك أنه ليس عليك تحرير زر الطاقة أثناء ذلك.
بمجرد اكتمال الفاصل الزمني ، استمر في الضغط على زر الطاقة وقم بتوصيل كابل الطاقة مرة أخرى بمأخذ الطاقة.
الآن اضغط مع الاستمرار على الزر لمدة 60 ثانية أخرى مرة أخرى.
ثم حرر زر الطاقة وتحقق مما إذا كانت رسالة الخطأ لا تزال تظهر على الطابعة.
2] قم بتشغيل مستكشف أخطاء الطابعة ومصلحها
إذا كان هناك خطأ ما في طابعتك ، فمن المحتمل أن يعمل تشغيل مستكشف أخطاء الطابعة ومصلحها(Printer troubleshooter) كحل. لتشغيل مستكشف أخطاء الطابعة ومصلحها ، اتبع الاقتراحات التالية:
انقر بزر الماوس الأيمن فوق(Right-click) الزر " ابدأ(Start) " أولاً وحدد "تشغيل(Run) " لفتح مربع الحوار "تشغيل".
في حقل النص ، اكتب أسطر الأوامر أدناه واضغط على Enter لتشغيل الأمر:
msdt.exe /id PrinterDiagnostic
في الشاشة التالية ، اضغط على زر التالي .(Next)
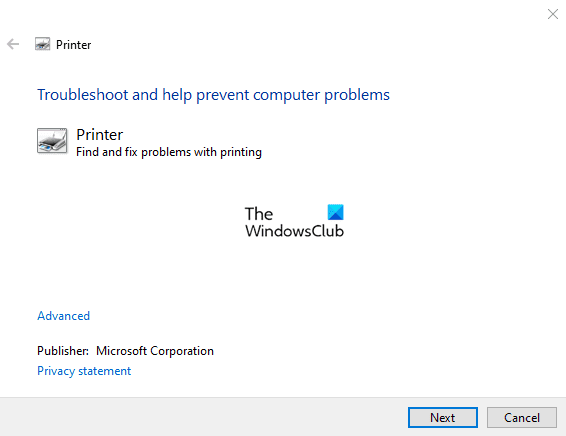
بمجرد اكتمال العملية ، أغلق مستكشف الأخطاء ومصلحها وتحقق من الخطأ.
3] قم بتحديث برنامج تشغيل الطابعة
إذا كانت طابعة Epson الخاصة بك لا تزال تصارع رمز الخطأ 0x97 ، فيجب عليك تحديث برنامج تشغيل الطابعة(update the printer driver) باستخدام إدارة الأجهزة في نظام التشغيل Windows 10(Windows 10) . يكون إجراء تحديث محركات الأقراص كما يلي:
انقر بزر الماوس الأيمن(Right-click) على زر ابدأ(Start) وحدد إدارة الأجهزة(Device Manager) .
في نافذة إدارة الأجهزة ، حدد موقع (Device Manager)وحدات تحكم الناقل التسلسلي العالمي(Universal Serial Bus Controllers) وقم بتوسيعها .
ثم انقر بزر الماوس الأيمن فوق جهاز USB المركب(USB Composite Device) وحدد تحديث برنامج التشغيل(Update driver) من قائمة السياق.
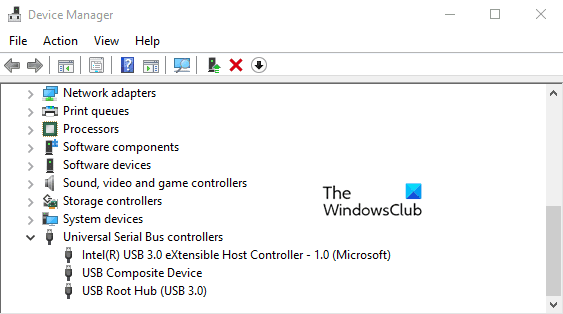
حدد خيار البحث تلقائيًا عن برامج(Search automatically for drivers) التشغيل وسيبدأ Windows في البحث في جهاز الكمبيوتر الخاص بك عن أفضل برنامج تشغيل متوفر.(Windows)
وبمجرد العثور عليه ، سيتم تثبيت برنامج التشغيل تلقائيًا.
يمكنك أيضًا زيارة الموقع الرسمي لدعم برنامج تشغيل Epson(official Epson driver support website) والبحث عن أحدث برنامج تشغيل مرتبط بإصدار Windows الخاص بك. (Windows)إذا حصلت عليه ، فقم بتنزيل برنامج التشغيل وتثبيته يدويًا.
All the best!
Related posts
Fix Canon Printer Error 853 على Windows 11/10
Fix Service Error 79، Turn Off ثم على، على HP Printer
Printer Error 0x00000709 عند محاولة توصيل أو تعيين افتراضي
Fix HP Printer Error Code 0xc4eb827f على ويندوز 10
Printer لم يتم تنشيطها، error code - 30 مشكلة على Windows 10
Fix Printer في Error State على Windows 10
Splwow64.exe - System Error عند الطباعة على ويندوز 10
لماذا بلدي Printer Offline في Windows؟ Change Printer status إلى الإنترنت
Fix Wireless Printer لا يستجيب على Windows 11/10
قائمة 5 5 أفضل طابعات Home Use
تعذر على Windows البحث في شبكتك للطابعات
لا يمكن ل Windows الاتصال بالطابعة، 0x0000052E، فشل Operation
كيفية منع المستخدمين من حذف الطابعات في Windows 10
Install نسخ متعددة من نفس Printer على Windows 10
تم حذف Printer يحافظ على الظهور وتظهر مرة أخرى في Windows 10
ما هو تطبيق Spooler SubSystem ولماذا High CPU usage؟
Runtime Error 482 - خطأ في الطباعة في Windows 10
Use Printer and Scanner Photocopier مع icopy
Cancel التشويش أو عالق Print Job queue في Windows 10
هوامشك هي خطأ صغير جدا - خطأ في الطباعة في Windows 10
