قم بإزالة التحرير بالصور والتحرير باستخدام الرسام ثلاثي الأبعاد من قائمة السياق
إذا كنت تريد إزالة خيارات "التحرير باستخدام الصور " و " (remove Edit with Photos)التحرير باستخدام الرسام ثلاثي الأبعاد(Edit with Paint 3D) " من قائمة سياق النقر بزر الماوس الأيمن ، فإليك كيفية القيام بذلك. عند النقر بزر الماوس الأيمن فوق صورة على نظام التشغيل Windows 10(Windows 10) ، فإنه يعرض خيارين - " تحرير باستخدام الصور " و " (Edit with Photos )تحرير باستخدام الرسام ثلاثي الأبعاد(Edit with Paint 3D) " . إذا كنت لا تستخدمها على جهاز الكمبيوتر الخاص بك لتحرير الصور ، فمن الأفضل إزالتها لجعل قائمة السياق منظمة(make the context menu uncluttered) .
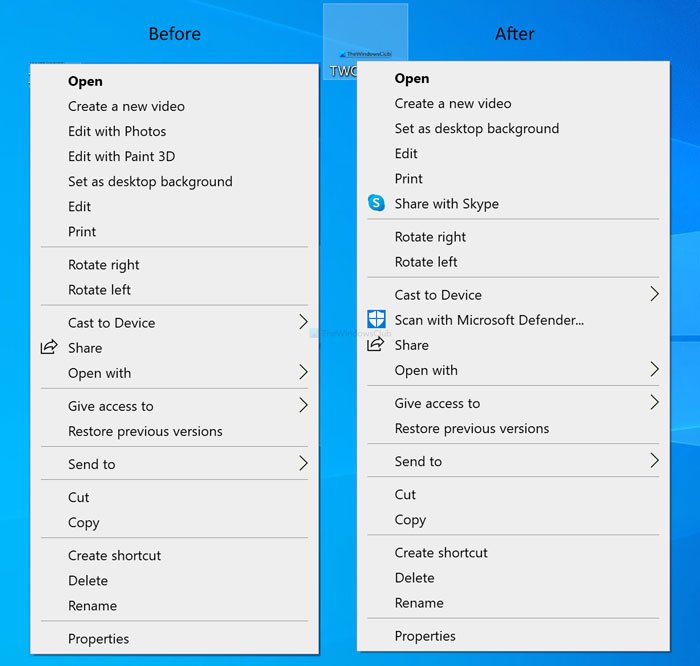
تطبيقا Photos(Photos) و Paint 3D هما من التطبيقات المجانية والمثبتة مسبقًا على Windows 10 ، مما يسمح للمستخدمين بتحرير الصور أثناء التنقل. من إضافة تأثير بسيط إلى تغيير حجم الصورة ودقتها(changing the image size and resolution) ، يمكنك فعل كل شيء تقريبًا في كلا التطبيقين. بدلاً من فتح التطبيق ثم فتح الصورة ، يمكنك النقر بزر الماوس الأيمن فوق الصورة وتحديد الخيار المناسب وفقًا لمتطلباتك.
قبل البدء ، يوصى بـ " نسخ جميع ملفات الريجستري(backup all Registry files) " احتياطيًا في حالة حدوث أي خطأ.
كيفية إزالة التحرير بالصور (Photos)من(Edit) قائمة السياق
لإزالة التحرير(Edit) بالصور من قائمة السياق ، اتبع هذه الخطوات-(Photos)
- اضغط على Win+R لفتح موجه التشغيل.
- اكتب رجديت واضغط(regedit) على زر Enter .
- انقر فوق الزر " نعم(Yes) " في موجه التحكم بحساب المستخدم.
- انتقل إلى ShellEdit في HKEY_CLASSES_ROOT .
- انقر بزر الماوس الأيمن فوق(Right-click) ShellEdit ShellEdit > New > String Value .
- سمها باسم ProgrammaticAccessOnly .
اضغط على زر Win+R  ، واكتب regedit ، واضغط على الزر Enter (Enter ) . إذا كان يظهر مطالبة UAC ، فانقر فوق الزر "نعم (Yes )" لفتح محرر التسجيل على جهاز الكمبيوتر الخاص بك. بعد ذلك ، انتقل إلى المسار التالي-
HKEY_CLASSES_ROOT\AppX43hnxtbyyps62jhe9sqpdzxn1790zetc\Shell\ShellEdit
انقر بزر الماوس الأيمن(Right-click) على ShellEdit وحدد New > String Value .
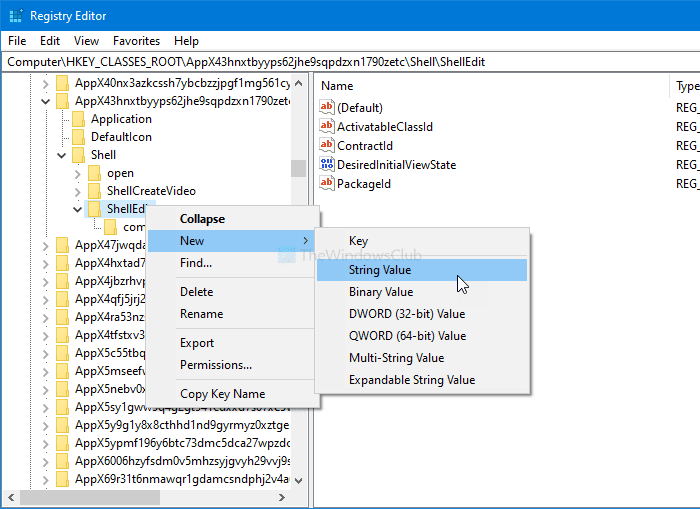
سمها باسم ProgrammaticAccessOnly . بمجرد الانتهاء من هذه الخطوة ، انقر بزر الماوس الأيمن على الصورة. لن ترى خيار " التحرير بالصور(Edit with Photos) " .
إذا كنت ترغب في استعادة الخيار مرة أخرى ، فافتح المفكرة(Notepad) والصق النص التالي-
Windows Registry Editor Version 5.00
[HKEY_CLASSES_ROOT\AppX43hnxtbyyps62jhe9sqpdzxn1790zetc\Shell\ShellEdit]
"ActivatableClassId"="App.AppX65n3t4j73ch7cremsjxn7q8bph1ma8jw.mca"
"Extended"=-
"ProgrammaticAccessOnly"=-
"PackageId"="Microsoft.Windows.Photos_2017.39091.15730.0_x64__8wekyb3d8bbwe"
"ContractId"="Windows.File"
"DesiredInitialViewState"=dword:00000000
@="@{Microsoft.Windows.Photos_2017.39091.15730.0_x64__8wekyb3d8bbwe?ms-resource://Microsoft.Windows.Photos/Resources/EditWithPhotos}"
[HKEY_CLASSES_ROOT\AppX43hnxtbyyps62jhe9sqpdzxn1790zetc\Shell\ShellEdit\command]
"DelegateExecute"="{4ED3A719-CEA8-4BD9-910D-E252F997AFC2}"
احفظ الملف بامتداد .reg (.reg ) . بعد الحفظ ، انقر نقرًا مزدوجًا فوقه وانتقل إلى تعليمات الشاشة.
أخيرًا ، لا تنس إعادة تشغيل الكمبيوتر لاستعادة الخيار.
كيفية إزالة التحرير(Edit) باستخدام الرسام ثلاثي الأبعاد(Paint 3D) من قائمة السياق
لإزالة التحرير(Edit) باستخدام الرسام ثلاثي الأبعاد(Paint 3D) من قائمة السياق ، اتبع هذه الخطوات-
- افتح المفكرة على جهاز الكمبيوتر الخاص بك.
- الصق النص التالي.
- انقر فوق File > Save As .
- أدخل اسمًا بامتداد .reg .
- قم بتوسيع قائمة حفظ كنوع(Save as type) وحدد كل الملفات(All Files) .
- حدد مسارًا وانقر فوق الزر " حفظ(Save) " .
- انقر نقرًا مزدوجًا فوق(Double-click) الملف وانقر فوق الزر " نعم(Yes) " للتأكيد.
دعنا نتحقق من هذه الخطوات بالتفصيل.
أولاً ، عليك إنشاء ملف .reg. لذلك ، افتح المفكرة(Notepad) على جهاز الكمبيوتر الخاص بك والصق النص التالي-
Windows Registry Editor Version 5.00 [-HKEY_CLASSES_ROOT\SystemFileAssociations\.3mf\Shell\3D Edit] [-HKEY_CLASSES_ROOT\SystemFileAssociations\.bmp\Shell\3D Edit] [-HKEY_CLASSES_ROOT\SystemFileAssociations\.fbx\Shell\3D Edit] [-HKEY_CLASSES_ROOT\SystemFileAssociations\.gif\Shell\3D Edit] [-HKEY_CLASSES_ROOT\SystemFileAssociations\.jfif\Shell\3D Edit] [-HKEY_CLASSES_ROOT\SystemFileAssociations\.jpe\Shell\3D Edit] [-HKEY_CLASSES_ROOT\SystemFileAssociations\.jpeg\Shell\3D Edit] [-HKEY_CLASSES_ROOT\SystemFileAssociations\.jpg\Shell\3D Edit] [-HKEY_CLASSES_ROOT\SystemFileAssociations\.png\Shell\3D Edit] [-HKEY_CLASSES_ROOT\SystemFileAssociations\.tif\Shell\3D Edit] [-HKEY_CLASSES_ROOT\SystemFileAssociations\.tiff\Shell\3D Edit]
انقر فوق خيارات File > Save As Â.
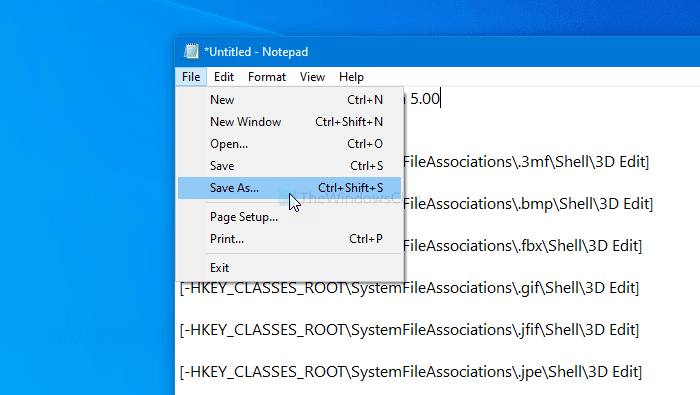
أدخل اسمًا بامتداد .reg (على سبيل المثال ، twc.reg) ، وقم بتوسيع القائمة المنسدلة " حفظ كنوع " ، وحدد الخيار (Save as type )"كل الملفات" (All Files ) .
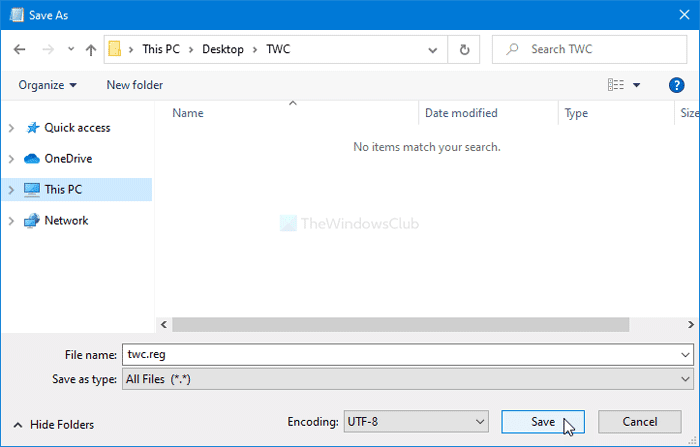
بعد ذلك ، حدد المسار الذي تريد حفظ الملف فيه ، وانقر فوق الزر "حفظ" (Save ) .
انقر نقرًا مزدوجًا فوق(Double-click) الملف وانقر فوق الزر "نعم (Yes ) " لتأكيد التغيير. بعد القيام بذلك ، لن ترى خيار " التحرير باستخدام الرسام ثلاثي الأبعاد (Edit with Paint 3D ) " في قائمة السياق.
في حالة رغبتك في استعادته ، قم بإنشاء ملف .reg آخر بالنص التالي-
Windows Registry Editor Version 5.00 [HKEY_CLASSES_ROOT\SystemFileAssociations\.3mf\Shell\3D Edit] @="@%SystemRoot%\\system32\\mspaint.exe,-59500" "Extended"=- [HKEY_CLASSES_ROOT\SystemFileAssociations\.3mf\Shell\3D Edit\command] @=hex(2):25,00,53,00,79,00,73,00,74,00,65,00,6d,00,52,00,6f,00,6f,00,74,00,25,\ 00,5c,00,73,00,79,00,73,00,74,00,65,00,6d,00,33,00,32,00,5c,00,6d,00,73,00,\ 70,00,61,00,69,00,6e,00,74,00,2e,00,65,00,78,00,65,00,20,00,22,00,25,00,31,\ 00,22,00,20,00,2f,00,46,00,6f,00,72,00,63,00,65,00,42,00,6f,00,6f,00,74,00,\ 73,00,74,00,72,00,61,00,70,00,50,00,61,00,69,00,6e,00,74,00,33,00,44,00,00,\ 00 [HKEY_CLASSES_ROOT\SystemFileAssociations\.bmp\Shell\3D Edit] @="@%SystemRoot%\\system32\\mspaint.exe,-59500" "Extended"=- [HKEY_CLASSES_ROOT\SystemFileAssociations\.bmp\Shell\3D Edit\command] @=hex(2):25,00,53,00,79,00,73,00,74,00,65,00,6d,00,52,00,6f,00,6f,00,74,00,25,\ 00,5c,00,73,00,79,00,73,00,74,00,65,00,6d,00,33,00,32,00,5c,00,6d,00,73,00,\ 70,00,61,00,69,00,6e,00,74,00,2e,00,65,00,78,00,65,00,20,00,22,00,25,00,31,\ 00,22,00,20,00,2f,00,46,00,6f,00,72,00,63,00,65,00,42,00,6f,00,6f,00,74,00,\ 73,00,74,00,72,00,61,00,70,00,50,00,61,00,69,00,6e,00,74,00,33,00,44,00,00,\ 00 [HKEY_CLASSES_ROOT\SystemFileAssociations\.fbx\Shell\3D Edit] @="@%SystemRoot%\\system32\\mspaint.exe,-59500" "Extended"=- [HKEY_CLASSES_ROOT\SystemFileAssociations\.fbx\Shell\3D Edit\command] @=hex(2):25,00,53,00,79,00,73,00,74,00,65,00,6d,00,52,00,6f,00,6f,00,74,00,25,\ 00,5c,00,73,00,79,00,73,00,74,00,65,00,6d,00,33,00,32,00,5c,00,6d,00,73,00,\ 70,00,61,00,69,00,6e,00,74,00,2e,00,65,00,78,00,65,00,20,00,22,00,25,00,31,\ 00,22,00,20,00,2f,00,46,00,6f,00,72,00,63,00,65,00,42,00,6f,00,6f,00,74,00,\ 73,00,74,00,72,00,61,00,70,00,50,00,61,00,69,00,6e,00,74,00,33,00,44,00,00,\ 00 [HKEY_CLASSES_ROOT\SystemFileAssociations\.gif\Shell\3D Edit] @="@%SystemRoot%\\system32\\mspaint.exe,-59500" "Extended"=- [HKEY_CLASSES_ROOT\SystemFileAssociations\.gif\Shell\3D Edit\command] @=hex(2):25,00,53,00,79,00,73,00,74,00,65,00,6d,00,52,00,6f,00,6f,00,74,00,25,\ 00,5c,00,73,00,79,00,73,00,74,00,65,00,6d,00,33,00,32,00,5c,00,6d,00,73,00,\ 70,00,61,00,69,00,6e,00,74,00,2e,00,65,00,78,00,65,00,20,00,22,00,25,00,31,\ 00,22,00,20,00,2f,00,46,00,6f,00,72,00,63,00,65,00,42,00,6f,00,6f,00,74,00,\ 73,00,74,00,72,00,61,00,70,00,50,00,61,00,69,00,6e,00,74,00,33,00,44,00,00,\ 00 [HKEY_CLASSES_ROOT\SystemFileAssociations\.jfif\Shell\3D Edit] @="@%SystemRoot%\\system32\\mspaint.exe,-59500" "Extended"=- [HKEY_CLASSES_ROOT\SystemFileAssociations\.jfif\Shell\3D Edit\command] @=hex(2):25,00,53,00,79,00,73,00,74,00,65,00,6d,00,52,00,6f,00,6f,00,74,00,25,\ 00,5c,00,73,00,79,00,73,00,74,00,65,00,6d,00,33,00,32,00,5c,00,6d,00,73,00,\ 70,00,61,00,69,00,6e,00,74,00,2e,00,65,00,78,00,65,00,20,00,22,00,25,00,31,\ 00,22,00,20,00,2f,00,46,00,6f,00,72,00,63,00,65,00,42,00,6f,00,6f,00,74,00,\ 73,00,74,00,72,00,61,00,70,00,50,00,61,00,69,00,6e,00,74,00,33,00,44,00,00,\ 00 [HKEY_CLASSES_ROOT\SystemFileAssociations\.jpe\Shell\3D Edit] @="@%SystemRoot%\\system32\\mspaint.exe,-59500" "Extended"=- [HKEY_CLASSES_ROOT\SystemFileAssociations\.jpe\Shell\3D Edit\command] @=hex(2):25,00,53,00,79,00,73,00,74,00,65,00,6d,00,52,00,6f,00,6f,00,74,00,25,\ 00,5c,00,73,00,79,00,73,00,74,00,65,00,6d,00,33,00,32,00,5c,00,6d,00,73,00,\ 70,00,61,00,69,00,6e,00,74,00,2e,00,65,00,78,00,65,00,20,00,22,00,25,00,31,\ 00,22,00,20,00,2f,00,46,00,6f,00,72,00,63,00,65,00,42,00,6f,00,6f,00,74,00,\ 73,00,74,00,72,00,61,00,70,00,50,00,61,00,69,00,6e,00,74,00,33,00,44,00,00,\ 00 [HKEY_CLASSES_ROOT\SystemFileAssociations\.jpeg\Shell\3D Edit] @="@%SystemRoot%\\system32\\mspaint.exe,-59500" "Extended"=- [HKEY_CLASSES_ROOT\SystemFileAssociations\.jpeg\Shell\3D Edit\command] @=hex(2):25,00,53,00,79,00,73,00,74,00,65,00,6d,00,52,00,6f,00,6f,00,74,00,25,\ 00,5c,00,73,00,79,00,73,00,74,00,65,00,6d,00,33,00,32,00,5c,00,6d,00,73,00,\ 70,00,61,00,69,00,6e,00,74,00,2e,00,65,00,78,00,65,00,20,00,22,00,25,00,31,\ 00,22,00,20,00,2f,00,46,00,6f,00,72,00,63,00,65,00,42,00,6f,00,6f,00,74,00,\ 73,00,74,00,72,00,61,00,70,00,50,00,61,00,69,00,6e,00,74,00,33,00,44,00,00,\ 00 [HKEY_CLASSES_ROOT\SystemFileAssociations\.jpg\Shell\3D Edit] @="@%SystemRoot%\\system32\\mspaint.exe,-59500" "Extended"=- [HKEY_CLASSES_ROOT\SystemFileAssociations\.jpg\Shell\3D Edit\command] @=hex(2):25,00,53,00,79,00,73,00,74,00,65,00,6d,00,52,00,6f,00,6f,00,74,00,25,\ 00,5c,00,73,00,79,00,73,00,74,00,65,00,6d,00,33,00,32,00,5c,00,6d,00,73,00,\ 70,00,61,00,69,00,6e,00,74,00,2e,00,65,00,78,00,65,00,20,00,22,00,25,00,31,\ 00,22,00,20,00,2f,00,46,00,6f,00,72,00,63,00,65,00,42,00,6f,00,6f,00,74,00,\ 73,00,74,00,72,00,61,00,70,00,50,00,61,00,69,00,6e,00,74,00,33,00,44,00,00,\ 00 [HKEY_CLASSES_ROOT\SystemFileAssociations\.png\Shell\3D Edit] @="@%SystemRoot%\\system32\\mspaint.exe,-59500" "Extended"=- [HKEY_CLASSES_ROOT\SystemFileAssociations\.png\Shell\3D Edit\command] @=hex(2):25,00,53,00,79,00,73,00,74,00,65,00,6d,00,52,00,6f,00,6f,00,74,00,25,\ 00,5c,00,73,00,79,00,73,00,74,00,65,00,6d,00,33,00,32,00,5c,00,6d,00,73,00,\ 70,00,61,00,69,00,6e,00,74,00,2e,00,65,00,78,00,65,00,20,00,22,00,25,00,31,\ 00,22,00,20,00,2f,00,46,00,6f,00,72,00,63,00,65,00,42,00,6f,00,6f,00,74,00,\ 73,00,74,00,72,00,61,00,70,00,50,00,61,00,69,00,6e,00,74,00,33,00,44,00,00,\ 00 [HKEY_CLASSES_ROOT\SystemFileAssociations\.tif\Shell\3D Edit] @="@%SystemRoot%\\system32\\mspaint.exe,-59500" "Extended"=- [HKEY_CLASSES_ROOT\SystemFileAssociations\.tif\Shell\3D Edit\command] @=hex(2):25,00,53,00,79,00,73,00,74,00,65,00,6d,00,52,00,6f,00,6f,00,74,00,25,\ 00,5c,00,73,00,79,00,73,00,74,00,65,00,6d,00,33,00,32,00,5c,00,6d,00,73,00,\ 70,00,61,00,69,00,6e,00,74,00,2e,00,65,00,78,00,65,00,20,00,22,00,25,00,31,\ 00,22,00,20,00,2f,00,46,00,6f,00,72,00,63,00,65,00,42,00,6f,00,6f,00,74,00,\ 73,00,74,00,72,00,61,00,70,00,50,00,61,00,69,00,6e,00,74,00,33,00,44,00,00,\ 00 [HKEY_CLASSES_ROOT\SystemFileAssociations\.tiff\Shell\3D Edit] @="@%SystemRoot%\\system32\\mspaint.exe,-59500" "Extended"=- [HKEY_CLASSES_ROOT\SystemFileAssociations\.tiff\Shell\3D Edit\command] @=hex(2):25,00,53,00,79,00,73,00,74,00,65,00,6d,00,52,00,6f,00,6f,00,74,00,25,\ 00,5c,00,73,00,79,00,73,00,74,00,65,00,6d,00,33,00,32,00,5c,00,6d,00,73,00,\ 70,00,61,00,69,00,6e,00,74,00,2e,00,65,00,78,00,65,00,20,00,22,00,25,00,31,\ 00,22,00,20,00,2f,00,46,00,6f,00,72,00,63,00,65,00,42,00,6f,00,6f,00,74,00,\ 73,00,74,00,72,00,61,00,70,00,50,00,61,00,69,00,6e,00,74,00,33,00,44,00,00,\ 00
مرة أخرى ، انقر نقرًا مزدوجًا فوق الملف وحدد خيار "نعم" (Yes ) للتأكيد. بمجرد الانتهاء ، يمكنك رؤية خيار "التحرير باستخدام الرسام ثلاثي الأبعاد" (Edit with Paint 3D ) مرة أخرى.
هذا كل شيء!
Related posts
Context Menu المحررين: Add، Remove Context Menu البنود في Windows 11
تحرير، Add، Remove عناصر من New Context Menu في Windows 10
Remove or Add EFS File ownership من Context Menu في Windows 10
Remove NVIDIA Control Panel من Context Menu and System Tray
Remove أو إضافة Google Drive، Dropbox and OneDrive إلى Context Menu
كيفية إضافة Secure Delete إلى context menu في Windows 10
ويندوز 10 Image Preview مفقود من Context Menu
Send إلى Toys: تعزيز قائمة سياق نظام Send على جهاز الكمبيوتر الخاص بك
كيفية إضافة Create Restore Point item إلى Context Menu في Windows 10
تمكين تعطيل انقر بزر الماوس الأيمن context menu - Windows Explorer
انقر بزر الماوس الأيمن لا تعمل أو بطيئة لفتح Windows 10
Add Disk Cleanup إلى انقر بزر الماوس الأيمن فوق Context Menu من Hard Drives
Add Open Windows Terminal كمسؤول في Context Menu
كيفية إضافة PowerShell إلى Context Menu في Windows 10
إزالة Move إلى OneDrive من Context Menu في Windows 10
يتيح لك XnShell تحويل الصور وتغيير حجمها وتدويرها وتحريرها باستخدام Context Menu
TreeSize Free: أحجام Display File & Folder باستخدام Context Menu في Windows
كيفية نسخ file content إلى Clipboard باستخدام Right-click Context Menu
قم بإزالة Cast to Device Option من قائمة السياق في Windows 10
كيفية إضافة Environment Variables إلى Context Menu في Windows 10
