تحسين سرعة الشبكة اللاسلكية في نظام التشغيل Windows 10
عندما تصبح الشبكة اللاسلكية ضعيفة ، تسير الأمور ببطء ، ويتم قطع الاتصال كثيرًا. أنت تعرف بالفعل كم هو مزعج العمل على شبكة ذات إشارات ضعيفة. 10/8/7 يخطرك عندما تكون قوة الإشارة ضعيفة. ولكن ما هي الخطوات التي يمكنك اتخاذها لتحسين إشارة أو استقبال الشبكة اللاسلكية؟
تحسين سرعة الشبكة اللاسلكية
كيف يمكنك تحسين إشارة الشبكة اللاسلكية؟ فيما يلي بعض النصائح التي ستساعد.
- ضع جهاز التوجيه اللاسلكي(Wireless Router) أو نقطة الوصول(Access Point) في موقع مركزي(A Central Location)
- قم بإزالة العوائق إن أمكن
- استخدم هوائي عالي الكسب
- توقف عن استخدام(Stop Using) المحولات القائمة على البطاقة في أجهزة الكمبيوتر
- استخدم مكرر لاسلكي
- قم بترقية البرنامج الثابت(Firmware) لجهاز التوجيه(Router) والمحولات
- انتقل إلى 802.11n.
1] ضع جهاز التوجيه اللاسلكي(Place Your Wireless Router) أو نقطة الوصول(Access Point) في موقع مركزي(A Central Location)
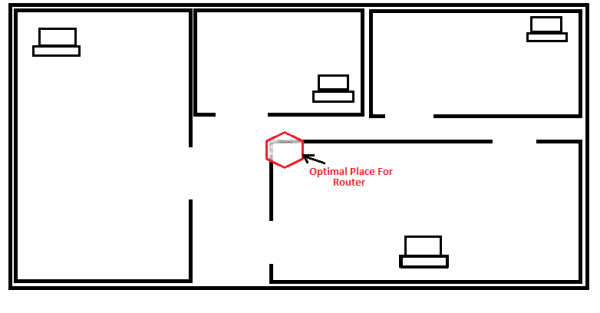
تحتاج إلى التحقق من النقطة المركزية للشبكة اللاسلكية التي قمت بتثبيتها في منزلك ووضع الموجه اللاسلكي وفقًا لذلك. إذا كان منزلك يتكون من طابقين وترغب في الوصول إلى الشبكة من أي طابق ، فقد ترغب في وضع جهاز التوجيه أعلى رف بحيث يحصل كلا الطابقين على الإشارات المناسبة. وبالمثل ، تحقق مما ستستخدمه جميع الغرف جهاز التوجيه وضع جهاز التوجيه في مكان تكون فيه كل غرفة أكثر أو أقل على مسافة متساوية.
إذا وضعت جهاز التوجيه في غرفة زاوية ، فستحصل على إشارات جيدة في تلك الغرفة ، لكن الغرفة في الزاوية الأخرى من المنزل قد تتلقى إشارات ضعيفة. أيضًا ، في هذه الحالة ، ستنتقل معظم الإشارات خارج المنزل ، وتحتاج إلى حماية الشبكة بكلمة مرور حتى لا يبدأ الآخرون في استخدامها.
2] إزالة العوائق إذا كان ذلك ممكنا
بينما لا يمكنك تحريك جدران المنزل ، يمكنك تحريك عوائق أخرى للإشارات اللاسلكية. وتشمل هذه الرفوف المعدنية ، الميراس ، إلخ. تحتاج أيضًا إلى الابتعاد عن الموجه عن الجدران الخارجية ، أي الجدران التي تحدد الحدود الخارجية للمنزل. ستعيق العناصر المعدنية مسار الإشارات اللاسلكية حيث تنتقل الإشارات في خط مستقيم وليس لديها القدرة على الانحناء عند العوائق. إن وضع الإشارات في اتجاه الجدران الخارجية سيعطي معظم قوة الإشارة لجيرانك.
3] استخدم هوائي عالي الكسب
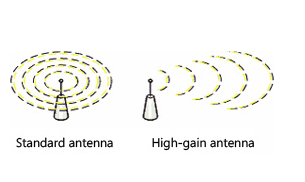
الهوائي الافتراضي الذي يأتي مع طرز أجهزة التوجيه المختلفة هو هوائي شامل الاتجاهات. هذا يعني أنهم يرسلون إشارات إلى جميع الاتجاهات. في مثل هذه الحالات ، إذا تم وضع جهاز التوجيه الخاص بك في اتجاه الجدران الخارجية ، فإن نصف الإشارات تذهب خارج المنزل. إذا كان هوائيًا قابلًا للفصل ، فاستبدله بهوائي عالي الكسب لتحسين الإشارة اللاسلكية. يسمح لك الهوائي عالي الكسب بتركيز الإشارات على الزوايا التي تريدها.
4] توقف عن استخدام(Stop Using) المحولات القائمة على البطاقة في أجهزة الكمبيوتر

إذا كان الكمبيوتر المحمول أو الكمبيوتر الخاص بك يحتوي على إمكانية شبكة لاسلكية مدمجة ، فلا بأس بذلك. إذا لم يكن الأمر كذلك ، وكنت تستخدم محولات شبكة لاسلكية قائمة على البطاقة ، فمن المحتمل ألا تتمكن أجهزة الكمبيوتر لديك من "الرد" على جهاز التوجيه. هذا يعني أنه على الرغم من أن جهاز التوجيه الخاص بك يرسل إشارات قوة جيدة إلى أجهزة الكمبيوتر الخاصة بك ، إلا أن محولات الشبكة اللاسلكية القائمة على البطاقة لا تتمتع بوظيفة إرسال إشارات القوة المناسبة. لكي تعمل الشبكات اللاسلكية بشكل صحيح ، يجب أن يكون كل من جهاز التوجيه وأجهزة الكمبيوتر قادرين على الاتصال بشكل صحيح. أقترح استبدال المحولات اللاسلكية القائمة على البطاقة بمحولات شبكة لاسلكية USB . فائدة أخرى لاستخدام محولات شبكة لاسلكية USB هي أنها تستخدم هوائي عالي الكسب من شأنه تحسين شبكتك اللاسلكية.
5] استخدم مكرر لاسلكي
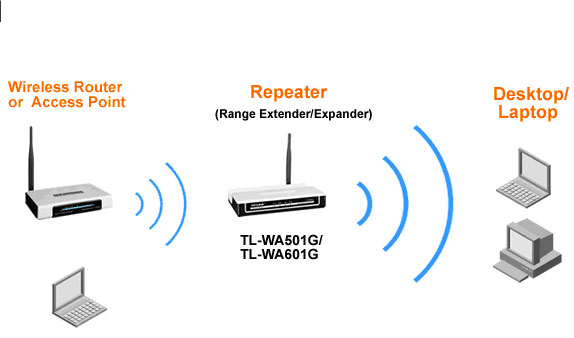
مثلما تستخدم محطات الراديو مكررًا على مسافات منتظمة لاعتراض الإشارات الضعيفة وتعزيزها قبل إرسالها إلى الأمام ، يمكنك استخدام مكررات لاسلكية على شبكتك المنزلية. الغرض من استخدام مكررات لاسلكية هو التقاط الإشارات الضعيفة وإرسالها في اتجاه معين بعد تعزيز قوة الإشارة. لن يسمح هذا فقط بتحسين قوة الشبكة ، ولكنه يساعد أيضًا في توسيع الشبكة إلى منطقة أوسع.
6] ترقية البرامج الثابتة(Firmware) لجهاز التوجيه(Router) والمحولات
يواصل بائعو أجهزة التوجيه والمحولات تحديث البرامج الثابتة(updating the firmware) المتعلقة بمنتجاتهم. التحديثات متوفرة على مواقع البائعين. اجعل من المعتاد التحقق من هذه المواقع للحصول على التحديثات على فترات منتظمة. إذا وجدت أي تحديثات لأجهزتك ، فقم بترقيتها. لن يؤدي ذلك إلى تحسين أداء منتجاتك فحسب ، بل سيؤدي أيضًا إلى تحسين الأمان الذي يوفره المنتج.
تلميح(TIP) : تعرف على كيفية إيقاف تشغيل Wi-Fi تلقائيًا عند توصيل كابل Ethernet .
7] انتقل إلى 802.11n
تم بناء معظم أجهزة الشبكة حول تقنية 802.11g. تقنية 802.11n موجودة هنا وتوفر سرعات أعلى مع استقرار أفضل. ضع في اعتبارك الانتقال إلى 802.11n عن طريق استبدال جهاز التوجيه ومحولات الشبكة الأقدم. أيضًا ، عند شراء المعدات ، قم بشرائها جميعًا من بائع واحد للحصول على أداء أفضل.
تحقق من ذلك إذا كان جهاز الكمبيوتر الذي يعمل بنظام Windows(Windows) يعاني من ضعف أداء WiFi أو إشارة Wi-Fi منخفضة(Low Wi-Fi signal) وهذا لمعرفة كيفية زيادة سرعة WiFi وقوة الإشارة ومنطقة التغطية(Increase WiFi Speed and Signal strength and coverage area) . قم بتغيير حساسية تجوال WiFi(WiFi Roaming Sensitivity) أو عدوانيتها(Aggressiveness) لتحسين استقبال Wi-Fi وأدائها.
تساعد النصائح المذكورة أعلاه في تحسين الإشارة اللاسلكية. إذا كنت تعرف أي شيء مهم لتحسين قوة الشبكة اللاسلكية ، فيرجى مشاركته معنا.(The above tips help improve the wireless signal. If you know anything important to improve wireless network strength, please share it with us.)
Related posts
3 طرق للاتصال بشبكات Wi-Fi المخفية في Windows 10
كيفية استخدام WPS في Windows 10 للاتصال بشبكات Wi-Fi
كيفية تكوين إعدادات خادم وكيل في Windows 10
كيفية جعل نقطة ساخنة Windows 10: كل ما تحتاج لمعرفته
كيفية إضافة واستخدام VPN في Windows 10 (كل ما تحتاج لمعرفته)
كيفية الوصول عن بعد إلى Windows 10 من Mac
كيفية إلغاء تثبيت Internet Explorer في Windows 10
Best البرمجيات Connectify alternative حر في Internet حصة في Windows 10
كيف يمكنني تمكين أو تعطيل Wi-Fi على Windows 11؟
كيفية العثور على Router IP address على Windows 10 - IP Address Lookup
Backup and Restore WiFi أو Wireless Network Profiles في Windows 10
Wireless Networking Tools مجانا ل Windows 10
كيفية الاتصال ب FTP server في Windows 10، من File Explorer
كيفية إضافة طابعة لاسلكية أو طابعة شبكة في نظام التشغيل Windows 10
كيفية إعداد واستخدام اتصالات الإنترنت PPPoE في نظام التشغيل Windows 10
4 طرق لمعرفة كلمة مرور WiFi في نظام التشغيل Windows 10 ، عند نسيانها
كيفية نسيان شبكات Wi-Fi في Windows 11
كيفية الاتصال بشبكة WiFi من Windows 10
كيفية مشاركة الطابعة الخاصة بك مع الشبكة ، في Windows 10
كيفية الاتصال ب Wi-Fi في Windows 11
