فشلت استعادة النظام أثناء استعادة الدليل من نقطة الاستعادة
في كثير من الأحيان ، نختار "استعادة النظام"(System Restore) لإصلاح المشكلة. في معظم الحالات ، يحل المشكلة في غضون دقائق. ومع ذلك ، في بعض الأحيان ، تفشل استعادة النظام(System Restore) وقد نرى رسائل خطأ.

فشلت استعادة النظام(System Restore) أثناء استعادة الدليل من نقطة الاستعادة - 0x80070091 ، 0x800703f9 ، 80070002
- (System Restore)لم تكتمل استعادة النظام بنجاح. لم يتم تغيير ملفات وإعدادات نظام الكمبيوتر الخاص بك.
- التفاصيل: فشلت استعادة النظام(System Restore) أثناء استعادة الدليل من نقطة الاستعادة.
- المصدر: AppxStaging
- الوجهة:٪ ProgramFiles ٪ WindowsApps
- حدث خطأ غير محدد أثناء استعادة النظام(System Restore) . (0x80070091)
يمكن أن يكون رمز الخطأ المعروض أيضًا 0x800703f9 أو 80070002.
ستوضح لك هذه المقالة كيفية حل هذه المشكلة.
فشل استعادة النظام في Windows
إذا تلقيت فشل استعادة النظام أثناء استعادة الدليل أو نسخه أو تحميله من(System Restore failed while restoring, copying or mounting the directory from the restore point) خطأ نقطة الاستعادة على Windows 11/10 ، فسترشدك هذه المشاركة.
هناك طريقتان مختلفتان لحل هذه المشكلة وكلاهما مخصص بشكل أساسي لنظام التشغيل Windows 10(Windows 10) . على الرغم من أنه يمكنك استخدام نفس التقنية على Windows 8.1/8 أيضًا ، مع اختلافات طفيفة.
كما تشير رسالة الخطأ ، من المحتمل أن تكون المشكلة بسبب مجلد WindowsApps ، الذي يحتوي على جميع بيانات التطبيقات وملفات التثبيت. يوضح منشور على الإجابات(Answers) أنه من الممكن حل المشكلة إذا كان بإمكانك إعادة تسمية مجلد WindowsApps . لكن المشكلة هي أنه لا يمكنك تغييره مثل المجلدات أو الملفات العادية الأخرى لأنه يحتوي على جميع بيانات التطبيقات المثبتة. لذلك ، سيسمح لك الحلان التاليان بإعادة تسمية مجلد WindowsApps بحيث يمكنك إصلاح عملية استعادة النظام الفاشلة(failed System Restore operation) على Windows 11/10.
ذات صلة(Related) : فشلت استعادة النظام أثناء نسخ السجل أو استعادته أو تحميله .
1] أعد تسمية المجلد في الوضع الآمن
يعمل الوضع(Mode) الآمن كحل جيد للمشكلات للعديد من الأشخاص عندما يحدث خطأ ما. لذا قم بتشغيل جهاز الكمبيوتر الذي يعمل بنظام Windows 10 في الوضع الآمن(boot your Windows 10 computer in Safe Mode) . للقيام بذلك ، افتح لوحة الإعدادات(Settings) ( Win + I) على Windows 10. لذلك ، انتقل إلى
للقيام بذلك ، افتح لوحة الإعدادات(Settings) ( Win+I ) في Windows 11/10 ، وانتقل إلى التحديث والأمان(Update & security) > الاسترداد(Recovery) . ضمن خيار بدء التشغيل المتقدم(Advanced startup ) ، سترى زر إعادة التشغيل الآن .(Restart now )
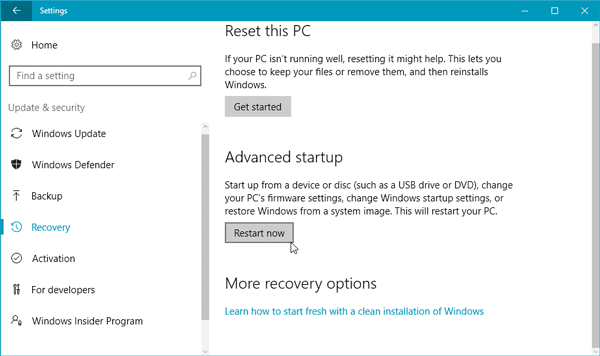
اضغط على هذا الزر وسوف تقوم بالتمهيد في خيارات بدء التشغيل المتقدمة(Advanced Startup Options) .

للوصول إلى الشاشة أعلاه ، عند إعادة التشغيل ، سيتعين عليك الضغط على Troubleshoot > Advanced Options > Startup Settings > Restart ، ثم الضغط على 4 لإعادة تشغيل جهاز Windows في (Windows)الوضع(Mode) الآمن .
بمجرد الدخول إلى الوضع(Mode) الآمن ، افتح موجه الأوامر(Command Prompt) بامتياز المسؤول(Administrator) وأدخل الأوامر التالية ، واحدة تلو الأخرى:
cd C:\Program Files takeown /f WindowsApps /r /d Y icacls WindowsApps /grant “%USERDOMAIN%\%USERNAME%”:(F) /t attrib WindowsApps -h rename WindowsApps WindowsApps.old
أعد تشغيل الكمبيوتر الآن وتحقق مما إذا كانت استعادة النظام(System Restore) تعمل أم لا.
الأخطاء ذات الصلة(Related errors) :
- فشلت استعادة النظام(System Restore) في استبدال الملف ، رمز الخطأ 0x80070780(Error Code 0x80070780)
- فشل "استعادة النظام"(System Restore) في استخراج الملف ، رمز الخطأ 0x80071160(Error Code 0x80071160) .
2] من WinRE(From WinRE) ( بيئة استرداد Windows(Windows Recovery Environment) )
يمكنك تشغيل موجه الأوامر(Command Prompt) في بيئة استرداد Windows(Windows Recovery Environment) ومعرفة ما إذا كان ذلك يساعدك. للقيام بذلك ، انتقل إلى Settings > Update والأمان> الاسترداد(Recovery) . انقر فوق(Click) زر إعادة التشغيل الآن ضمن (Restart now )بدء التشغيل المتقدم(Advanced startup) .
عند إعادة التشغيل ، ستصل إلى شاشة خيارات (Advances) بدء التشغيل (Startup) المتقدمة(Options) . الآن عليك الانتقال إلى استكشاف الأخطاء وإصلاحها(Troubleshoot ) > خيارات متقدمة( Advanced Options) للوصول إلى الشاشة التالية.

انقر فوق موجه الأوامر(Command Prompt) . قد يطلب منك إدخال كلمة مرور المسؤول الخاصة بك. الآن قم بتنفيذ الأوامر التالية:
cd C:\Program Files attrib WindowsApps -h rename WindowsApps WindowsAppsOld
بعد القيام بذلك ، أعد تشغيل جهاز الكمبيوتر الخاص بك وتحقق مما إذا كانت استعادة النظام(System Restore) تعمل أم لا.
ملاحظة(PS) : هناك اقتراحات أخرى يمكن أن تساعدك في حل مشكلات استعادة النظام التي لا تعمل(System Restore not working) على Windows 11/10/8/7.
Related posts
Configure System Restore Space and set System Restore Intervals
لم تكتمل Fix System Restore، Error رمز 0x80070005
المعلمة غير صحيحة، Error 0x80070057 على نظام التشغيل Windows 10
Create System Restore Point باستخدام Command Prompt or PowerShell
حجم Shadow Copy Service component واجه error 0x80042302
يمكنك النسخ الاحتياطي Restore النقاط أو Recover Corrupt Restore نقطة؟
لم Fix System Restore لم تكتمل بنجاح
كيفية حذف الفرد System Restore Point في Windows 10
Error 0x80070013 ل System Restore، Backup or Windows Update Fix
Fix System Restore error 0x81000204 على ويندوز 10
Delete System Image Restore Point من System Restore في Windows 10
Rstrui.exe لا يعمل أو معترف به في Windows 10
كيفية إنشاء System Restore shortcut في Windows 10
لم يتم العثور على الكائن المحدد (0x80042308) نظام Restore error
أين يتم تخزين System Restore نقطة؟ كيفية عرض نقاط Restore؟
كيفية استرداد الملفات من System Restore Point في Windows 10
كيفية جدولة System Restore نقطة في Windows 10
لم يكمل System Restore بنجاح، Error Code 0x80071a90
SysRestore هو بديل مجاني System Restore software ل Windows 10
System Restore لا يعمل، فشل، لم يكمل بنجاح
