لا يعمل شريط ألعاب Xbox أو يفتح في نظام التشغيل Windows 11/10
كما تعلم بالفعل ، أضافت Microsoft ميزة جديدة في تطبيق Windows Xbox تسمى Game bar ، وهي تأتي مع تطبيق Xbox . ينبثق شريط Xbox Game عندما يتم إطلاق لعبة ، وهو مصمم للمستخدمين لالتقاط مقاطع فيديو ولقطات من اللعبة . إنه مشابه لما يمكن أن يفعله الناس على Xbox One ، وأنت تعرف ماذا؟ إنها تعمل. ناهيك عن أنه إذا لم يتم تشغيل شريط اللعبة(Game) تلقائيًا للعبة معينة ، فمن الممكن للمستخدمين إضافة تلك اللعبة عبر منطقة الإعدادات.
شريط ألعاب Xbox لا يعمل
الآن ، يمكننا أن نرى لماذا يستمتع بعض الأشخاص باستخدام شريط اللعبة(Game) ، لذلك عندما بدأت التقارير تظهر حول عدم قدرة البرنامج على البدء ، كان علينا إيجاد طريقة للتوصل إلى بعض الإصلاحات هنا وهناك.
إذا كان تراكب شريط ألعاب(Game) Xbox لا يعمل في Windows 11/10 ، فقم بما يلي:
- ألق نظرة في منطقة الإعدادات
- قم بتشغيل شريط اللعبة عبر (Game)محرر التسجيل(Registry Editor)
- إصلاح أو إعادة تعيين Xbox Game Bar
- إعدادات مفتاح التشغيل السريع لتطبيق Xbox
- أعد ضبط تطبيق Xbox
- أعد تثبيت تطبيق Xbox
لمعرفة المزيد عنها بالتفصيل ، تابع القراءة.
1] ألق نظرة في منطقة الإعدادات
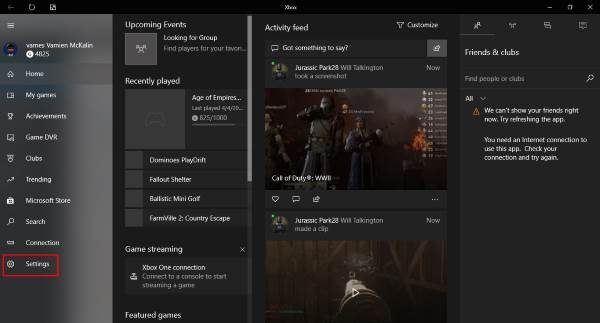
ابحث عن تطبيق Xbox بالبحث عنه في Cortana ، ثم قم بتشغيله من النتائج. حدد خيار الإعدادات(Setting) من جزء القائمة على اليسار ، ثم انقر فوق Game DVR عبر علامات تبويب القائمة أعلاه.
سترى الآن شيئًا يقول " قم بزيارة إعدادات Windows لضبط إعدادات Game DVR. (Visit Windows Settings to adjust Game DVR settings.)انقر(Click) فوقه وانتظر حتى يتم تشغيل تطبيق الإعدادات(Settings) . اختر شريط اللعبة( Game bar) وتأكد من ضبط القدرة على تسجيل مقاطع اللعبة والتقاط لقطات الشاشة على تشغيل.
تأكد أيضًا من تحديد المربع الذي يقول " افتح شريط اللعبة باستخدام هذا الزر على وحدة التحكم. (Open Game bar using this button on a controller.)عند الانتهاء ، اضغط على Windows Key + G لتشغيل شريط اللعبة.
2] قم(Switch) بتشغيل شريط اللعبة عبر (Game)محرر التسجيل(Registry Editor)
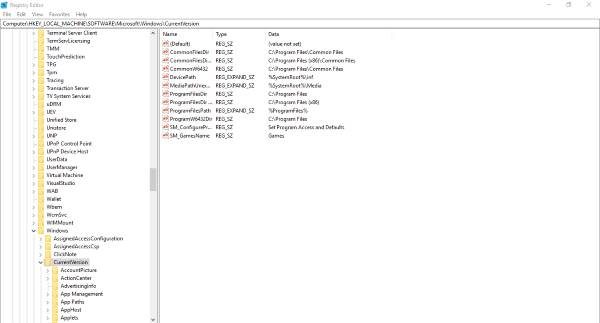
من الممكن التبديل إلى شريط اللعبة عبر (Game)محرر التسجيل(Registry Editor) في Windows 11/10 . لذلك ، قم بما يلي:
(Fire)قم بتشغيل مربع الحوار Run (Run)بالضغط على Windows Key + R ، ثم اكتب regedit واضغط على Enter . انتقل(Navigate) إلى المفتاح التالي:
HKEY_CURRENT_USER\SOFTWARE\Microsoft\Windows\CurrentVersion\GameDVR
الآن انقر بزر الماوس الأيمن فوق AppCaptureEnabled DWORD واختر تعديل(Modify) . هذا هو الشيء ، إذا كانت قيمة DWORD تساوي 0 ، فاضبطها على 1 واحفظها.
الخطوة التالية إذن هي المغامرة بالمفتاح التالي
HKEY_CURRENT_USER\System\GameConfigStore
وتأكد من النقر بزر الماوس الأيمن فوق GameDVR_Enabled DWORD وتحديد تعديل(Modify) . هنا ، تحتاج إلى إدخال 1 في مربع النص إذا تم تعيينه على 0.
أخيرًا ، احفظ وأعد تشغيل Windows 11/10 .
3] إصلاح أو إعادة تعيين Xbox Game Bar
لإصلاح أو إعادة تعيين Xbox Game Bar على نظام التشغيل Windows 11/10:
- افتح Windows Settings > Apps > Apps والميزات
- ابحث عن Xbox Search Bar في قائمة التطبيقات(Apps)
- انقر فوق خيارات متقدمة
- يمكنك هنا إعادة تعيين Xbox Game Bar أو إصلاحه .
4] إعدادات مفتاح التشغيل السريع لتطبيق Xbox
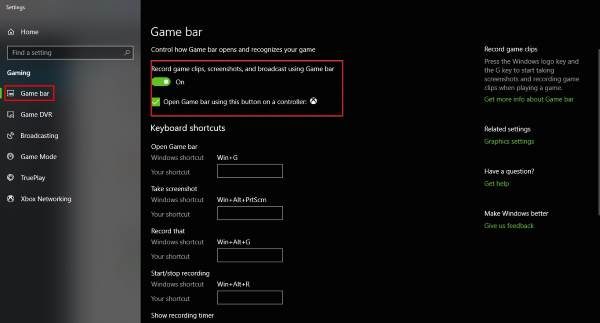
هل(Are) أنت متأكد من أن مفاتيح التشغيل السريع لشريط اللعبة(Game) لم تتم إعادة تكوينها؟ يمكننا معرفة ذلك عن طريق تشغيل تطبيق Xbox(Xbox app) مرة أخرى ، والانتقال إلى الإعدادات(Settings) ، ومرة أخرى حدد Game DVR. انقر فوق خيار إعدادات Windows(Windows Settings) ، ثم حدد شريط اللعبة(Game bar) وتأكد من تعيين جميع مفاتيح الاختصار.
إذا لم تكن كذلك ، فقط افعلها بنفسك وانطلق من هناك.
5] إعادة تعيين تطبيق Xbox
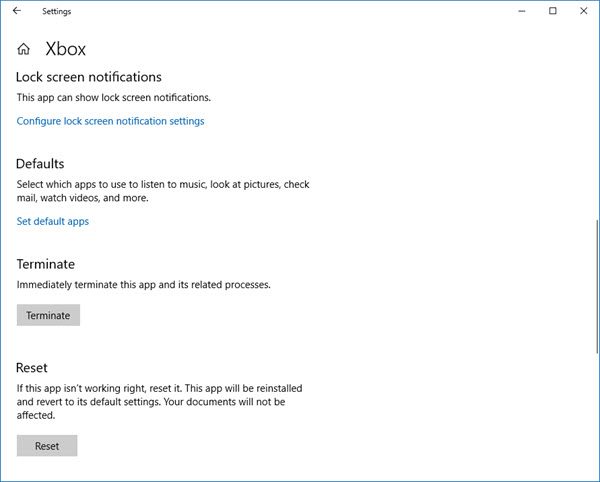
إذا كان شريط Xbox Game لا يعمل ، فقد ترغب في إعادة تعيين التطبيق(App) والاطلاع على. ستتمكن من القيام بذلك عبر Settings > التطبيقات(App) > Xbox> الإعدادات المتقدمة > Reset .
6] أعد تثبيت تطبيق Xbox
انقر فوق(Click) Windows Windows Key + S ، ثم اكتب Powershell في مربع البحث. انقر بزر الماوس الأيمن فوق البرنامج بمجرد ظهوره ، وافتحه كمسؤول(Administrator) . نفّذ الأمر التالي:
Xbox app: Get-AppxPackage *xboxapp* | Remove-AppxPackage
يجب أن يؤدي ذلك إلى إزالة تطبيق Xbox من جهاز الكمبيوتر الذي يعمل بنظام Windows 10.
لاستعادته ، قم بتشغيل متجر Microsoft(Microsoft Store) ، وابحث عنه ، ثم قم بتنزيله وتثبيته.
كيف يمكنني إصلاح عدم عمل شريط ألعاب Xbox؟
إذا كان شريط ألعاب Xbox(Xbox Game) لا يعمل على جهاز الكمبيوتر الخاص بك الذي يعمل بنظام Windows 11/10 ، فأنت بحاجة إلى التحقق من الإعدادات للعثور على الخطأ. بعد ذلك ، يمكنك تمكين شريط الألعاب عبر (Game)محرر التسجيل(Registry Editor) ، والتحقق من إعداد مفتاح التشغيل السريع لتطبيق Xbox ، وما إلى ذلك. أخيرًا ، يمكنك إعادة تعيين تطبيق Xbox أو إعادة تثبيته ليعمل مرة أخرى.
كيف يمكنني تمكين شريط ألعاب Xbox على (Xbox)Windows 11/10 ؟
يمكنك تمكين شريط ألعاب Xbox على (Xbox)Windows 11/10 باستخدام الإعدادات(Settings) . بدلاً من ذلك ، يمكنك استخدام محرر التسجيل(Registry Editor) لإنجاز نفس الشيء. اعتمادًا على الطريقة ، تحتاج إلى العثور على إعدادات شريط اللعبة أو إنشاء (Game)Game DVR_Enabled في GameConfigStore في HKCU .
Hope this helps!
Related posts
كيف تلعب أي Xbox Game على Windows 11/10 PC
تمكين أو تعطيل Game DVR or Game Bar في Windows 11/10
Xbox Game Pass لا يعمل على الكمبيوتر Windows 10
لن يتم تثبيت Games Fix Xbox على جهاز كمبيوتر Windows 11/10
تمكين أو تعطيل Xbox app Automatic Startup على Windows 11/10
كيفية إنشاء Radar Chart في Windows 11/10
Microsoft Edge Browser Tips and Tricks ل Windows 10
كيفية اختبار Webcam في Windows 11/10؟ إنه يعمل؟
CPU لا يعمل في speed or capacity بالكامل في Windows 11/10
ما هو PLS file؟ كيفية إنشاء PLS file في Windows 11/10؟
تحكم في الموسيقى على Spotify أثناء اللعب باستخدام Xbox Game Bar
كيفية إجبار الاستقالة شاشة كاملة Program or Game في Windows 10
Taskbar الإخطارات لا يظهر في Windows 10
HDMI playback جهاز لا يظهر في Windows 10
Fix OBS لا تلتقط Game Audio على Windows 10
كيفية فتح System Properties في Windows 10 Control Panel
Fix Bluetooth تأخير الصوت في Windows 10
كيفية إظهار Details pane في File Explorer في Windows 10
كيفية استخدام Spotify في PC Games VIA Xbox Game Bar في Windows 10
Wireless Xbox One controller يتطلب PIN ل Windows 11/10
