لا يتذكر Windows موضع النافذة وحجمها
إذا لم يتذكر Windows موضع النافذة وحجمها ، فستساعدك(Windows does not remember the window position and size) هذه المشاركة في حل المشكلة. على الرغم من أن Windows 10 يجب أن يفتح النوافذ المغلقة في آخر حجم وموضع تم استخدامه ، إلا أن الخلل في بعض الأحيان قد يتسبب في تصرفه بطريقة أخرى. لإصلاح هذه المشكلة ، قمنا بإدراج بعض الحلول بالإضافة إلى حلول الجهات الخارجية حتى تتمكن من إنجاز المهمة.
لا يتذكر Windows موضع النافذة وحجمها
لإصلاح مشكلة نظام التشغيل Windows 11 أو Windows 10 الذي لا يتذكر موضع النافذة وحجمها ، اتبع هذه الاقتراحات لإعادة تعيين حجم النافذة وموضعها:
- استخدم(Use Shift) مفتاح Shift أثناء إغلاق النافذة
- استعادة نوافذ المجلد السابقة عند تسجيل الدخول
- استخدم نوافذ Cascade
- استخدم AquaSnap
- استخدم WinSize2
دعونا نتعمق في هذه الاقتراحات.
1] استخدم(Use Shift) مفتاح Shift أثناء إغلاق النافذة
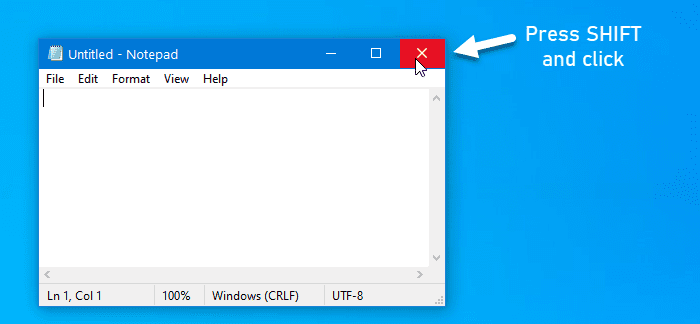
إذا لم يتذكر Windows 11/10 آخر موضع وحجم للنافذة تم استخدامه ، يمكنك استخدام هذه الحيلة الصغيرة.
بشكل عام ، ينقر المستخدمون على زر الإغلاق لإغلاق النافذة.
ومع ذلك ، تحتاج إلى النقر فوق الزر نفسه عند الضغط على مفتاح Shift على لوحة المفاتيح. تساعد هذه الخدعة نظام التشغيل Windows(Windows OS) على تذكر موضع النافذة.
2] استعادة نوافذ المجلد السابقة عند تسجيل الدخول

إذا أغلقت نافذة وأعدت تشغيل الكمبيوتر ، فلن تفتح تلك النافذة بعد تسجيل الدخول. يوفر Windows 11/10 هذه الوظيفة ، ويجب عليك تمكينها حتى تتمكن من استعادة نفس النوافذ في نفس الموضع والحجم حتى بعد تسجيل الخروج.
لذلك ، تحتاج إلى فتح خيارات المجلد . بعد ذلك ، قم بالتبديل إلى علامة التبويب عرض ، وقم بتحديد خانة الاختيار (View )استعادة نوافذ المجلد السابقة عند تسجيل الدخول(Restore previous folder windows at logon) ، وانقر فوق الزر موافق(OK ) .
قراءة(Read) : Windows 11/10 forgets Folder View settings .
3] استخدم النوافذ المتتالية
يسمح Windows 10 للمستخدمين بتعيين الحجم نفسه لجميع النوافذ المفتوحة.
للقيام بذلك ، تحتاج إلى استخدام خيار Cascade windows . للبدء ، انقر بزر الماوس الأيمن على شريط المهام(Taskbar) ، وحدد خيار Cascade windows .

يمكنك الآن إغلاق جميع النوافذ ومحاولة فتحها للتحقق مما إذا كان قد تم حل المشكلة أم لا.
4] استخدم AquaSnap
AquaSnap ، هي أداة مفيدة تسمح للمستخدمين بتعيين حجم وموضع نافذة مخصصين بحيث يمكن للمستخدمين استخدام ملف التعريف هذا عند الحاجة. إذا كان نظامك لا يستجيب بشكل إيجابي حتى بعد تطبيق أي من الحلول المذكورة أعلاه ، فيمكنك تثبيت AquaSnap على جهاز الكمبيوتر الخاص بك. يسمح للمستخدمين بتمديد Aero Snap و Aero Shake وما إلى ذلك.
قراءة(Read) : تعرض الملفات تواريخ خاطئة في Explorer(Files showing wrong dates in Explorer) .
5] استخدم WinSize2
يساعدك WinSize32(WinSize32) في إنشاء ملف تعريف لشاشات مختلفة ، ويمكنك تضمين مواضع وأحجام مختلفة للنافذة وما إلى ذلك. كلما قمت بالتبديل من ملف تعريف إلى آخر ، يتغير حجم وموضع النوافذ تلقائيًا. إنها أداة مجانية ، ويمكنك تنزيلها من sourceforge.net .
آمل أن تساعد هذه الحلول!
Related posts
Internet Explorer crash بسبب iertutil.dll على ويندوز 10
File Explorer لن تفتح في Windows 11/10
تعطل Windows File Explorer أو يتجمد أو توقف عن العمل
لا يمكن أن يفتح هذا التطبيق، File Explorer يعمل مع امتيازات المسؤول
كيفية إظهار Details pane في File Explorer في Windows 10
ويندوز 11 بطيء جدا لحفظ الملفات. Save كما يبدو في وقت متأخر
استعادة مفقود NEW context menu item في File Explorer
Get رجوع Open Command Prompt هنا بدلا من PowerShell في Explorer
Internet Explorer End من Life؛ ماذا يعني بالنسبة للشركات؟
Q-Diris A Quad Explorer replacement مجانية ل Windows 10
الترحيل من Internet Explorer إلى Edge بسرعة باستخدام هذه الأدوات
Explorer.EXE رسالة فارغة مع الأصفر exclamation mark عند بدء التشغيل
File Explorer تعطل أو تجميد عند إنشاء New folder في Windows 10
إزالة العناصر من NEW submenu في قائمة Explorer context
كيفية إيقاف تشغيل Heap Termination على الفساد ل Explorer في Windows 10
كيفية نجمة الملفات Rate في Windows 10؟
ويندوز 10 Downloads folder - Remove Grouping & Sorting بواسطة Date
Context Menu المحررين: Add، Remove Context Menu البنود في Windows 11
كيفية إنشاء New Folder في Windows 10؟
كيفية تمكين Check Boxes لتحديد الملفات والمجلدات في Windows 10
