jEdit هو محرر نصوص مثير للإعجاب لمبرمجي الكمبيوتر
إذا كنت تعمل في البرمجة أو بالفعل مبرمجًا ، فنحن نشك في أنك ستحتاج إلى محرر نصوص جدير بالثقة مع سنوات من دعم المطورين. سيختار معظمهم على الأرجح استخدام محرر النصوص الافتراضي في نظام التشغيل Windows 10(Windows 10) ، ولكن إذا كنت تريد شيئًا به المزيد من الميزات ، فراجع jEdit . من تجربتنا ، تتفوق على العديد من الأدوات باهظة الثمن لحالات الاستخدام المتشابهة ، وهذا رائع إذا كنت تريد توفير بعض النقود. ناهيك عن أنه يعتمد على منصة GNU General Public License مفتوحة المصدر ، لذا يمكنك عرض كود المصدر إذا لزم الأمر.
البرنامج مكتوب بلغة Java ، مما يعني أنك ستحتاج إلى تثبيت برنامج Java Runtime Environment مسبقًا على نظامك. لا يحب الجميع Java هذه الأيام ، ولكن مهلاً ، لا يزال العمود الفقري وراء العديد من البرامج الشعبية اليوم.
jEdit محرر نصوص للمبرمجين
لا يحتاج كل مبرمج إلى استخدام هذه الأداة ، ولكن إذا لم تكن مهتمًا بإنفاق أو استخدام برنامج Notepad ، فإن jEdit يعد خطوة جيدة في الاتجاه الصحيح.
1] أضف النص الخاص بك
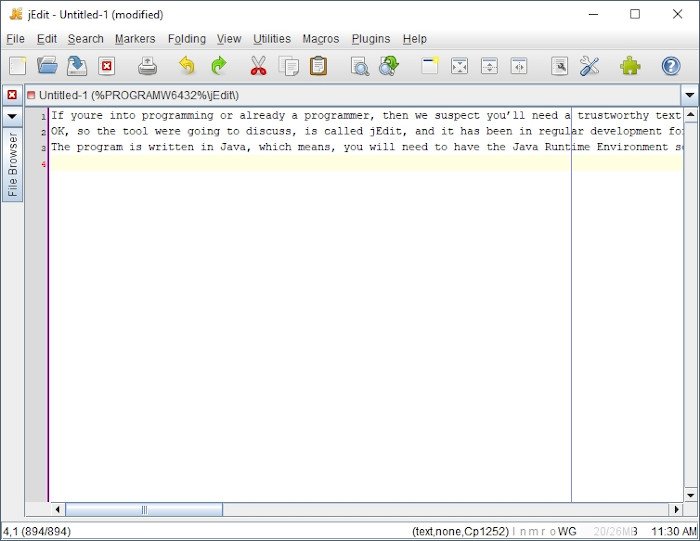
عندما يتعلق الأمر بإضافة النص إلى jEdit ، يمكنك إما الكتابة في المنطقة المفتوحة ، أو لصق النص الذي تم نسخه مسبقًا. الآن ، بمجرد إدخال كل شيء ، يمكنك القيام ببعض الأشياء من منطقة التحرير. على سبيل المثال ، يمكن للمستخدمين لصق النص المحذوف ، أو تحديد كتل التعليمات البرمجية ، أو حتى تغيير الكلمات إلى الأحرف الكبيرة أو الصغيرة إذا كان ذلك مطلوبًا.
للقيام بكل هذا ، يرجى الضغط على زر النقر بزر الماوس الأيمن على الماوس لمشاهدة جميع الميزات والمزيد.
2] تخصيص القائمة
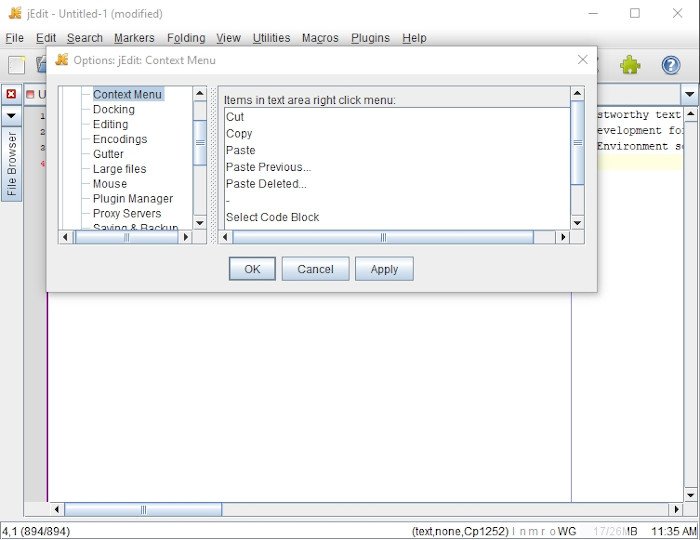
فيما يتعلق بالتخصيصات ، يمكننا تنفيذ بعض الإجراءات. فقط انقر بزر الماوس الأيمن مرة أخرى ، ثم انقر فوق تخصيص(Customize) هذه القائمة(Menu) لفتح نافذة جديدة. تُظهر هذه النافذة عددًا كبيرًا من الخيارات ، أكثر من أن نتمكن من تجاوزها جميعًا.
كما ترى ، إذا أراد أي شخص إجراء تغييرات على قائمة السياق(Context Menu) ، فهذا هو المكان الذي تحتاج إلى الذهاب إليه. القدرة موجودة أيضًا على تغيير شريط الحالة وكيفية عمل التحرير. ليس ذلك فحسب ، بل يمكن للمستخدمين إجراء تغييرات على قسم محرر النصوص والمظهر والرسو وغير ذلك الكثير.
علينا أن نقول ، إن الأمر برمته مربك للغاية ، لذا خذ وقتك في استعراض الخيارات قبل اتخاذ القرارات.
3] بحث
نظرًا لأن هذا محرر نصوص ، فلن يكون مثاليًا بدون وظيفة بحث تعمل على النحو المنشود. هذا ، مع ذلك ، يفعل أكثر بكثير مما قد تتوقعه. هذا هو الشيء ، ليس فقط يمكنك إجراء عمليات بحث بسيطة ، ولكن هناك إمكانية للبحث داخل الدلائل.
تريد(Want) إجراء بحث تزايدي أو مفرط؟ لا مشكلة فقط امض قدما. بعد البحث عن كلمة أو عبارة ، يمكنك استبدالها بسهولة والانتقال إلى الكلمة التالية.
4] علامات
يمكن للمستخدم إضافة علامات بسهولة ، ويمكن قول الشيء نفسه عن إزالتها. هناك أيضًا إمكانية لإضافة علامات بالاختصارات والتبديل بين العلامات والمزيد. الكثير من الخيارات يمكن للمستخدم أن يتلاعب بها.
5] المرافق
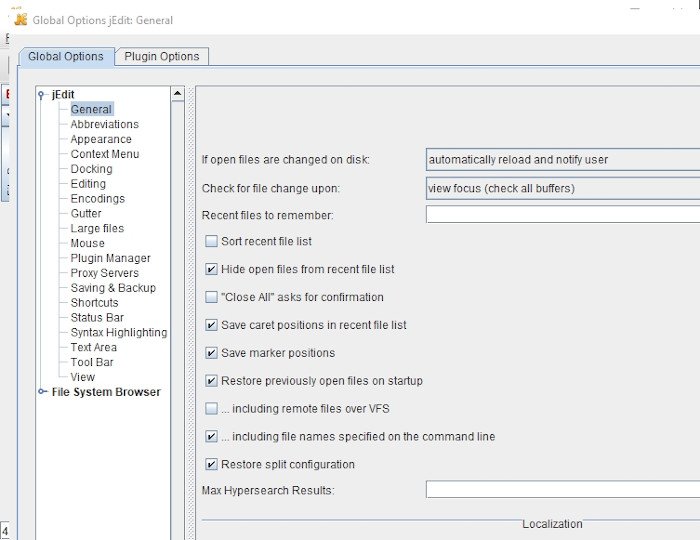
قسمنا المفضل في jEdit هو قسم المرافق(Utilities) . من هنا ، يمكن للأشخاص الوصول إلى مستعرض نظام الملفات(Filesystem Browser) ، والأدلة الحديثة والحالية ، إلى جانب المفضلة(Favorites) . إذا كنت ترغب في عرض دليل jEdit الرئيسي ،(Home Directory) فلا مشكلة لأن هذا الخيار متاح هنا.
بالإضافة إلى ذلك ، إذا لزم الأمر ، يمكن للمستخدم إلقاء نظرة على دليل الإعدادات(Settings Directory) ، وينطبق الشيء نفسه على BeanShell و Action Bar . ناهيك عن أنه إذا أراد المرء تكرار الإجراء الأخير ، فانتقل لأسفل إلى الأسفل القريب بعد تحديد علامة التبويب الأدوات المساعدة .(Utilities)
أخيرًا ، تعد علامة التبويب الأدوات المساعدة موطنًا للخيارات العالمية(Global Options) ، حيث يمكن للأشخاص إجراء تغييرات مختلفة على كيفية عمل jEdit. نقترح تخصيص بعض الوقت للتحقق من الخيارات العالمية(Global Options) بعناية لأن المعلومات الموجودة هناك كثيرة جدًا ويمكن أن تسبب التباسًا.
قم بتنزيل jEdit من الموقع الرسمي(official website) .
Related posts
SynWrite Editor: Free Text & Source Code Editor لWindows 10
AkelPad هو Text Editor ريتش ميزة للاستبدال Notepad في Windows
UniRed هو Text Editor الذي يدعم جميع أحرف Unicode
CudaText عبارة عن مبرمجي Windows مجانا
Alternate Text Browser يتيح لك تصفح عدة Programming اللغات
ما هي لغة R programming ولماذا يجب عليك استخدام RStudio
كيفية فتح ملفات من مطورين مجهولين على نظام Mac
Best Free C++ IDE ل Windows 10
ما هو بيانات JSON format and JSON document database؟
Best Free PHP IDE ل Windows 10
المواقع التي تساعدك على تعلم Code تلعب Games والاستيلاء
أفضل المواقع لتعلم أو تحسين المعرفة HTML coding الخاصة بك
Chrome Development Tools Tutorials، Tips، Tricks
كيفية تمكين Developer Mode في Windows 11/10
تحقق من التعليمات البرمجية الخاصة بك للأخطاء مع Code Compare ل Windows 10
PerfView هي أداة Performance Analysis وملامح من Microsoft
أفضل المواقع لإرسال SMS غير محدود للهواتف المحمولة في أي بلد
كيفية جعل Windows app مواطن لأي موقع أو التطبيق على شبكة الإنترنت
SciTE هو Text Processing software مجاني للمبرمجين
تطبيقات الويب Manage legacy مع Microsoft's Enterprise Mode Site List Portal
