ما هو وضع ألعاب Windows؟ ماذا يفعل وضع الألعاب؟ -
وضع اللعبة(Game Mode) متاح لجميع مستخدمي Windows 11 و Windows 10 . تهدف إلى جعل أنظمة التشغيل هذه الأفضل على الإطلاق للاعبين ، مما يسهل تجربة اللعب عبر جميع أنواع أجهزة الكمبيوتر والأجهزة. لا يهم ما إذا كان جهاز الكمبيوتر الخاص بك هو الأقوى من حيث الأجهزة أم أنه جهاز كمبيوتر أقدم وأبطأ. يمنع وضع الألعاب(Game Mode) أنشطة خلفية النظام مثل تحديثات Windows أو الإشعارات من التطبيقات أثناء اللعب ، كل ذلك لتقديم تجربة ألعاب أكثر اتساقًا. في هذا الدليل ، نوضح ماهية وضع الألعاب(Game Mode) وما يمكن أن يقدمه للاعبين:
ما هو وضع الألعاب من Windows؟
تم إنشاء وضع الألعاب(Game Mode) للمساعدة في تعزيز الأداء في الألعاب ، بغض النظر عن عمر الكمبيوتر أو تكوين الأجهزة. وفقًا لمايكروسوفت(According to Microsoft) ، فقد تم تصميمه للقيام بأمرين: زيادة الإطارات في الثانية التي تحصل عليها في الألعاب(increase the frames per second you get in games) وتقديم تجربة ألعاب أكثر اتساقًا(offer a more consistent gaming experience) . يمكنك عرض المزيد من المعلومات في فيديو العرض التقديمي هذا الذي أطلقته Microsoft في عام 2017:

ماذا تعني "تجربة اللعب المتسقة"؟ تقول Microsoft(Microsoft) أن الأمر يتعلق بتجنب حالات التباطؤ الشديد وانخفاض معدل الإطارات بشكل محبط. إذا كنت لاعبًا ، فأنت تعرف بالتأكيد ما يدور حوله هذا الأمر: تلعب لعبة ، وهي تعمل بسلاسة لبعض الوقت. ثم تأتي معركة مع رئيسك في نهاية المستوى الذي أنت فيه ، وتنخفض سرعة الإطار ، وتصبح اللعبة أقل استجابة ، وتفقد المعركة لأن جهاز الكمبيوتر الذي يعمل بنظام Windows(Windows) الخاص بك لا يمكنه التعامل مع الأمور بشكل جيد. هذه ليست نهاية إيجابية ، أليس كذلك؟

ممارسة لعبة على جهاز كمبيوتر يعمل بنظام Windows 11(Windows 11)
هذا هو المكان الذي يتدخل فيه Game Mode ويحاول الضغط على كل جزء من الأداء من جهاز الكمبيوتر الذي يعمل بنظام Windows(Windows) . عند التمكين ، يعطي Windows الأولوية لموارد المعالج وبطاقة الرسومات للعبتك. يمكن لـ Game Mode(Game Mode) أيضًا إيقاف Windows Update من تثبيت تحديثات برنامج التشغيل أو عرض الإشعارات أثناء اللعب. نأمل(Hopefully) أن يكون ذلك كافيًا للحفاظ على استقرار معدل الإطارات وتزويدك بتجربة لعب أكثر اتساقًا. وضع الألعاب(Game Mode) غير مصمم لزيادة معدل الإطارات على الأجهزة المتطورة.
ماذا يفعل Game Mode للاعبين في Windows ؟
جنبًا إلى جنب مع تطبيق Xbox Game Bar الذي يعد أيضًا جزءًا من Windows 11 و Windows 10 افتراضيًا ، توفر لك Microsoft أيضًا أدوات إضافية يمكن أن تجعل تجربة اللعب أفضل. من بين أشياء أخرى ، يتيح لك Game Mode و Xbox Game Bar تسجيل طريقة اللعب الخاصة بك ، والوصول والتحكم في أشياء مثل مستوى الصوت ، والدردشة مع أصدقائك ، ومراقبة أداء جهاز الكمبيوتر الخاص بك ، أو تشغيل الموسيقى من Spotify(play music from Spotify) . يتيح لك Windows(Windows) القيام بكل ذلك وأكثر باستخدام Xbox Game Barومجموعة من التراكبات التي يمكنك فتحها مباشرة من لعبتك ، دون الحاجة إلى التبديل بين تطبيقاتك المختلفة أو الانتقال إلى سطح المكتب.

يظهر تراكب Xbox Game Bar في إحدى الألعاب(Xbox Game Bar)
إذا كنت تريد معرفة المزيد حول جميع الأشياء التي يمكنك القيام بها باستخدام Xbox Game Bar في Windows أثناء لعب ألعابك المفضلة ، فاقرأ هذا المقال(read this article) .
كيفية التأكد من تمكين وضع اللعبة(Game Mode) في Windows
في كل من Windows 11 و Windows 10 ، يتم تمكين وضع اللعبة(Game Mode) افتراضيًا. ومع ذلك ، إذا حدث شيء ما أو قمت بتغيير إعدادات وضع اللعبة(Game Mode) ولا تعرف كيفية إعادة تشغيله ، فيمكنك تمكين وضع اللعبة(Game Mode)(enable Game Mode) مرة أخرى من تطبيق الإعدادات(Settings) . في نظام التشغيل Windows 11 ، افتح الإعدادات(Settings)(open Settings) (اضغط على Win + I على لوحة المفاتيح) ، وحدد Gaming على الشريط الجانبي الأيسر ، وتوجه إلى Game Mode على اليمين ثم قم بتمكين مفتاح Game Mode .
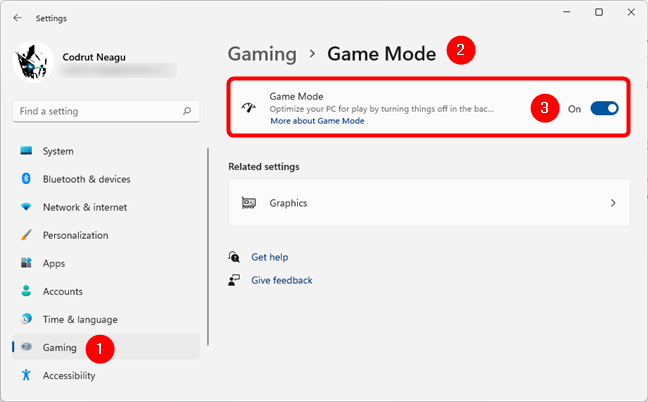
كيفية تمكين وضع اللعبة(Game Mode) في نظام التشغيل Windows 11(Windows 11)
في Windows 10 ، قم بتشغيل الإعدادات(Settings)(launch Settings) ( Win + I ) ، وافتح فئة Gaming ، وحدد Game Mode على الشريط الجانبي الأيسر ، وقم بتمكين مفتاح Game Mode على اليمين.

كيفية تشغيل وضع اللعبة(Game Mode) في نظام التشغيل Windows 10(Windows 10)
حدود Game Mode في Windows
على الرغم من أن Game Mode يعد ميزة ممتازة للاعبين ، إلا أنه يحتوي على بعض القيود. الأول هو أنه حتى إذا تم تمكين ميزة Game Mode (وضع اللعب ) ، فقد لا يتم التعرف على بعض الألعاب تلقائيًا بواسطة Windows . لسوء الحظ ، لا تقدم Microsoft قائمة عامة من الألعاب التي تدعم (Microsoft)وضع الألعاب ،(Game Mode,) لذلك لا توجد طريقة سهلة لمعرفة ما إذا كانت لعبتك المفضلة مدرجة في تلك القائمة.
للتأكد من أن Windows يستخدم Game Mode في لعبتك المفضلة ، يمكنك اتباع هذه الخطوات(follow these steps) . أيضًا ، في مواقف معينة ، قد يفشل Xbox Game Bar في البدء على الرغم من أنك تضغط على مجموعة المفاتيح الصحيحة على لوحة المفاتيح ، والتي ، افتراضيًا ، هي Windows + G G. إذا تعثرت في هذه المشكلة ، فحاول اتباع الخطوات التي وصفناها هنا: Xbox Game Bar لا يعمل. 3 طرق لإصلاحه في Windows(Xbox Game Bar is not working. 3 ways to fix it in Windows) .
وضع اللعبة قيد(Game Mode) التشغيل أو الإيقاف؟ أفكار حول تحسين أداء الألعاب
عندما اختبرنا وضع اللعب(Game Mode) باستخدام العديد من ألعاب الفيديو وأنظمة الاختبار المختلفة ، نادرًا ما أدى ذلك إلى تحسين أداء الألعاب بالنسبة لنا. أداءها الواقعي عبارة عن حقيبة مختلطة ، لذلك قد ترى تحسينات ملموسة فقط في بعض الألعاب وعلى عدد محدود من الأنظمة.
لمعرفة المزيد ، قمنا بإجراء هذا التحليل الذي يمكن أن يساعدك في الحصول على فكرة أوضح عما إذا كان الأمر يستحق استخدام Game Mode أم لا في Windows: Game Mode في Windows 10: اختبار الأداء الواقعي في الألعاب الحديثة(Game Mode in Windows 10: Testing real-life performance in modern games) . علاوة على ذلك ، وجدت مواقع الويب الأخرى مثل PC Gamer و LaptopMag و PCGamesN نتائج متباينة مماثلة عند استخدام وضع الألعاب(Game Mode ) في Windows.
هل تستمتع بوضع الألعاب(Game Mode) ، وهل أدى إلى تحسين تجربة اللعب لديك؟
بينما ، من الناحية النظرية ، يعد وضع اللعب(Game Mode) ميزة مفيدة ، من الناحية العملية ، من الصعب تحديد مدى أهمية تأثيره الإيجابي. ومع ذلك ، فإن الأدوات الإضافية التي تأتي مجمعة كجزء من Xbox Game Bar مفيدة. هل جربت وضع(Game Mode) الألعاب وميزات الألعاب الأخرى في Windows ؟ ما مدى(How) جودة وضع الألعاب(Game Mode ) بالنسبة لك في الألعاب التي تلعبها؟ نود أن نسمع عن تجربة الألعاب الخاصة بك في نظامي التشغيل Windows 11(Windows 11) و Windows 10 .
Related posts
3 طرق لتمكين وضع الألعاب في Windows -
وضع الألعاب في نظام التشغيل Windows 10: اختبار الأداء الواقعي في الألعاب الحديثة
Xbox Game Bar لا يعمل. 3 طرق لإصلاحه في Windows
ما هو Xbox Game Bar؟ 6 أشياء يمكنك القيام بها معها
4 طرق لأخذ التقاط VLC screen وإنقاذ إطارات الفيديو
كيفية فتح Xbox overlay؟ ما هو Xbox Game Bar shortcut؟
كيفية اختيار Default GPU للألعاب أو التطبيقات في Windows 10
كيفية تغيير اللغة على Netflix (7 طرق)
Windows 11 Volume Mixer: كل ما تحتاج إلى معرفته! -
كيفية تعطيل Radeon Software overlay (ALT+R)
6 أشياء يمكنك القيام بها باستخدام Paint 3D في Windows 10
12 شيئًا يمكنك القيام به باستخدام محرر الفيديو من Windows 10
4 تطبيقات لقراءة Manga مجانًا في نظام التشغيل Windows 10
كيفية استخدام Audacity لعكس الصوت في Windows
أفضل 7 ألعاب مجانية لنظام التشغيل Windows 8.1 موجودة في المتجر
طريقتان لتغيير اختصارات لوحة المفاتيح لشريط الألعاب في نظام التشغيل Windows 10
كيفية استخدام خيارات التحكم في الوسائط في Google Chrome
كيفية تغيير اللغة على البخار: كل ما تحتاج لمعرفته
كيفية تشغيل الموسيقى باستخدام تطبيق Groove Music لنظام التشغيل Windows
كيفية إيقاف تشغيل Sticky Keys في Windows 10
