كيفية استيراد أو تصدير مجموعة من اشتراكات موجز RSS في Outlook
سيساعدك هذا البرنامج التعليمي على استيراد أو تصدير مجموعة من اشتراكات موجز RSS في Microsoft Outlook(import or export a collection of RSS feed subscriptions in Microsoft Outlook) . هناك ميزة أصلية في عميل سطح مكتب Outlook للقيام بذلك. يتضمن هذا المنشور جميع الخطوات لإضافة أو تصدير عدة موجزات RSS في وقت واحد.
تعد إضافة موجز RSS في Outlook أمرًا(Adding an RSS feed in Outlook) بسيطًا. ولكن ، عندما يكون هناك الكثير من موجزات RSS ، فإن استيراد أو تصدير موجز ويب RSS(RSS) واحدًا تلو الآخر قد يستغرق وقتًا طويلاً. لحسن الحظ ، هناك خيارات مضمنة في Outlook لإضافة عدة موجزات RSS في وقت واحد وكذلك جلب جميع اشتراكات موجز RSS من (RSS)Outlook .
تصدير مجموعة من موجزات RSS(RSS Feeds) في Outlook
لتصدير مجموعة من اشتراكات موجز RSS(RSS Feed subscriptions) في Outlook ، اتبع الخطوات التالية:
- افتح برنامج Microsoft Outlook
- فتح قائمة ملف
- انقر فوق فتح القائمة وتصديرها(Open & Export)
- معالج استيراد وتصدير(Import and Export Wizard) الوصول
- اختر تصدير موجزات RSS إلى ملف OPML(Export RSS Feeds to an OPML file)
- حدد موجز ويب لـ RSS للتصدير.
استخدم قائمة ابدأ(Start) أو مربع البحث(Search) لبدء تشغيل MS Outlook . بعد ذلك ، استخدم قائمة File ، وانتقل إلى قائمة Open & Export . ضمن تلك القائمة ، اضغط على الزر Import/Export .
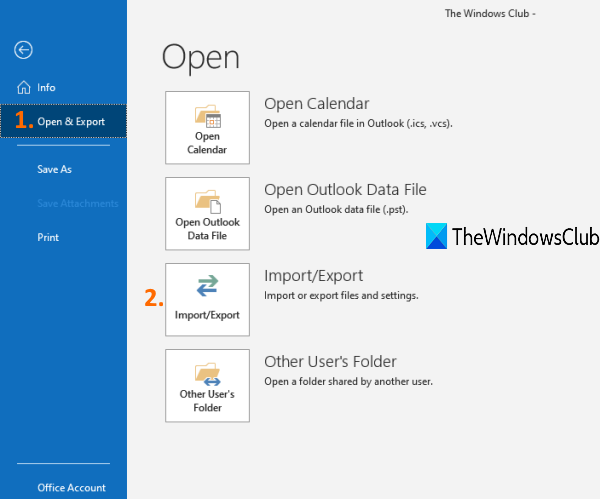
سيؤدي هذا إلى فتح مربع معالج الاستيراد والتصدير(Import and Export Wizard) . حدد خيار تصدير موجزات RSS إلى ملف OPML(Export RSS Feeds to an OPML file) في هذا المعالج ، واضغط على زر التالي(Next) .
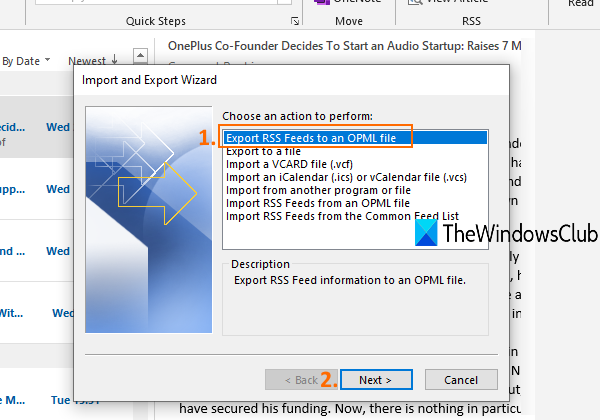
يمكنك أيضًا تحديد الخيار " تصدير إلى ملف(Export to a file) " لإنشاء ملف CSV أو PST لاشتراكات RSS . ولكن ، يكون الخيار الأول أكثر فائدة إذا كان عليك استيراد موجز ويب RSS(RSS) المُصدَّر إلى Outlook مرة أخرى.
يمكنك الآن تحديد موجز ويب لـ RSS الذي تريد تصديره.
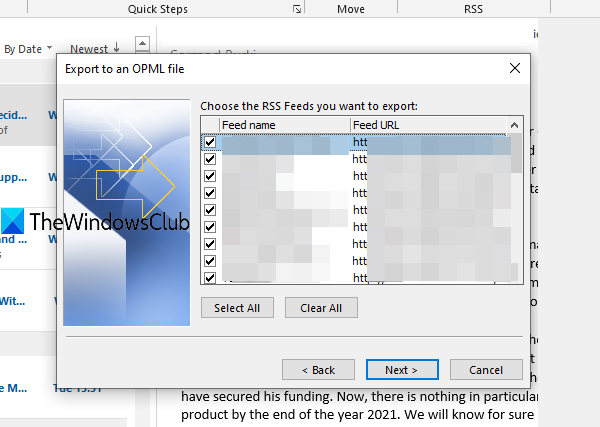
انتقل إلى الخطوة التالية وانقر فوق الزر " استعراض(Browse) " لتحديد موقع الإخراج أو المجلد. عند فتح نافذة حفظ باسم(Save as) ، قم بتسمية الملف الخاص بك ، وسيتم حفظ ملف OPML في المجلد المحدد.
قم باستيراد مجموعة من اشتراك موجز RSS في (RSS Feed)Outlook
تأكد من أن لديك ملف تنسيق OPML لاشتراكات موجز RSS الخاص بك. (RSS)إذا لم يكن كذلك ، فقم بإنشاء ملف OPML باستخدام بعض الأدوات المجانية عبر الإنترنت ثم اتبع الخطوات التالية:
- افتح برنامج Microsoft Outlook
- فتح قائمة ملف
- الوصول إلى قائمة فتح وتصدير(Open & Export)
- انقر فوق Import/Export
- استيراد ملف موجز ويب لـ OPML RSS.
استخدم قائمة ابدأ(Start) أو مربع البحث(Search) لبدء تشغيل MS Outlook . بعد ذلك ، استخدم قائمة File ، وانتقل إلى قائمة Open & Export . ضمن تلك القائمة ، اضغط على الزر Import/Export .
سيؤدي هذا إلى فتح مربع معالج الاستيراد والتصدير(Import and Export Wizard) . حدد استيراد موجز ويب لـ RSS من(Import RSS Feeds from an OPML) ملف OPML ثم انتقل إلى الخطوة التالية لإضافة ملف OPML الخاص بك باستخدام الزر استعراض .(Browse)
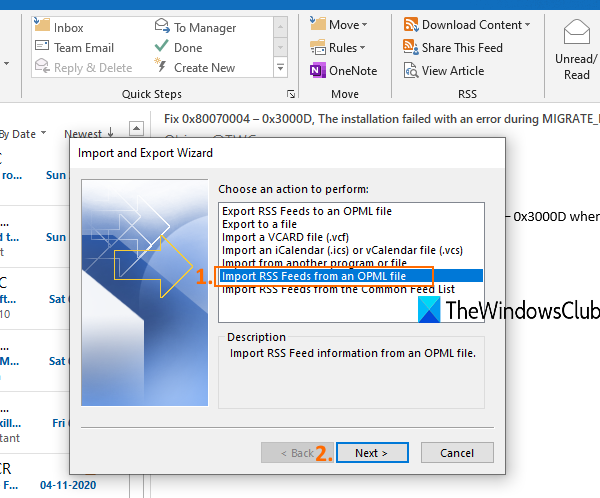
الآن ستكون قائمة جميع موجزات RSS مرئية مع عنوان URL(Feed URL) الخاص بالموجز والاسم. اضغط على الزر تحديد الكل(Select All) أو حدد موجز ويب لـ RSS من اختيارك.
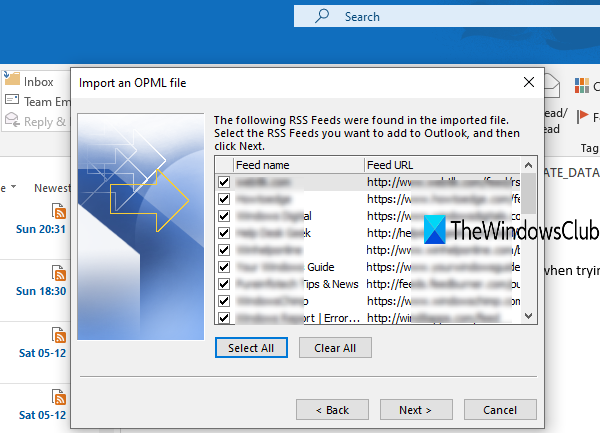
اضغط على زر التالي(Next) وسيقوم باستيراد جميع موجزات RSS هذه بسرعة.
قم بالوصول إلى موجز ويب RSS(Access RSS Feeds) في القسم الأيمن من Outlook لعرض كافة موجزات RSS التي تم استيرادها . يمكنك الآن استخدام Outlook كقارئ موجز ويب لـ RSS(use Outlook as an RSS Feed Reader) . استمتع(Enjoy) بمراجعة آخر التحديثات لجميع الخدمات التي قمت باستيراد موجز RSS الخاص بها في (RSS)Outlook .
إذا لم يتم تحديث موجزات RSS في Microsoft Outlook(RSS feeds are not updating in Microsoft Outlook) ، فيمكنك تجربة بعض الحلول البسيطة لحل هذه المشكلة.
بهذه الطريقة يمكنك استيراد وتصدير اشتراكات متعددة في موجز RSS دفعة واحدة في Outlook . آمل أن يساعد.
Related posts
كيفية استخدام Outlook RSS Feed Reader
كيفية إضافة RSS Feeds إلى Outlook في Windows 10
Outlook RSS Feeds غير تحديث على Windows 10 PC
كيفية تدوير Windows 10 Wallpapers Automatically Via RSS Feed
كيفية البحث عن عنوان URL لموجز RSS لأي موقع
Convert NSF إلى PST باستخدام أدوات NSF مجانية إلى PST converter
كيفية استخدام Gmail From Outlook.com interface
Outlook Error 80041004 مزامنة folder hierarchy الخاص بك
كيفية ارسال دعوة لاجتماع في Outlook
مشاكل إعداد custom domain email مع Outlook
ملف بيانات Remove Outlook .pst من OneDrive في Windows 10
Outlook لا يوفر كلمات المرور في Windows 10
كيفية إضافة Outlook Smart Tile إلى New Tab Page في Edge
كيفية إرسال رسائل البريد الإلكتروني التي تتعثر في Outbox من Microsoft Outlook client
لا يمكن فتح Hyperlinks في Outlook email على ويندوز 10
كيفية إصلاح Outlook Error 0X800408FC على نظام التشغيل Windows 10
كيفية تفريغ Junk Email Folder في Outlook
Stop Outlook من إضافة الأحداث Calendar تلقائيا من رسائل البريد الإلكتروني
كيفية تعيين Expiration Date and Time للحصول على رسائل البريد الإلكتروني في Outlook
لا يمكن إرفاق الملفات بالبريد الإلكتروني في تطبيق Outlook.com or Desktop [ثابت]
