كيفية تعيين مفتاح Win على لوحة المفاتيح الكلاسيكية القديمة على نظام التشغيل Windows 10
باستخدام الأداة المساعدة PowerToys لنظام (PowerToys)التشغيل Windows 10(Windows 10) ، يمكنك بسهولة إعادة تعيين أي مفتاح على لوحة المفاتيح إلى مفتاح آخر أو بعض وظائف النظام. تعني إعادة التعيين عند الضغط على مفتاح ، بدلاً من تنفيذ وظيفة افتراضية ، سيقوم المفتاح بتنفيذ إجراء مختلف تمامًا. بهذه الطريقة ، يمكنك استخدام أي مفتاح للعديد من المهام المختلفة. إذا كنت تفضل استخدام لوحة مفاتيح كلاسيكية قديمة مثل IBM Model M التي لا تتضمن مفتاح Windows فعليًا ، فسنعرض لك في هذا المنشور كيفية تعيين مفتاح Windows(Windows Key) على لوحة مفاتيح كلاسيكية قديمة على Windows 10 .
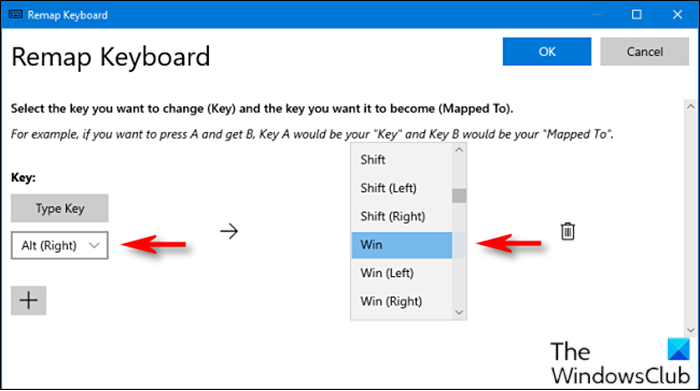
Map Win Key على لوحة المفاتيح الكلاسيكية القديمة على نظام التشغيل Windows 10
لإعادة تعيين الوظيفة المطلوبة على مفتاح Scroll Lock ، قم بما يلي:
- أولاً ، تحتاج إلى تنزيل الأداة المساعدة PowerToys وتثبيتها(download and install the PowerToys utility) إذا لم تكن قد قمت بذلك بالفعل.
- بعد التثبيت ، قم بتشغيل الأداة.
- حدد Keyboard Manager في الجزء الأيمن.
- بعد ذلك ، انقر فوق إعادة تعيين مفتاح (Remap a key ) في الجزء الأيمن.
- في نافذة Remap Keyboard التي تظهر ، انقر فوق علامة الجمع(plus sign) (+) لإضافة تعيين مفتاح.
الآن عليك أن تقرر أي مفتاح تريد مضاعفته كمفتاح Windows . يعمل مفتاح Alt(Alt) الأيمن جيدًا (إذا كان لديك مفتاح واحد) ، لأنه سهل الاستخدام لاختصارات Windows بيد واحدة ويستخدم معظم الأشخاص مفتاح Alt الأيسر بشكل متكرر. يمكنك أيضًا اختيار مفتاح نادر الاستخدام ، مثل Scroll Lock أو Right Ctrl(Ctrl) بدلاً من ذلك.
على اليسار ، يجب عليك تحديد المفتاح الذي ترغب في استخدامه كمفتاح Windows الخاص بك. (Windows)في هذا المثال ، نستخدم Alt (يمين)(Alt (Right)) .
- انقر فوق مفتاح النوع(Type Key) ، ثم من القائمة المنسدلة حدد Alt (يمين)(Alt (Right)) .
- في قسم Mapped To على اليمين ، حدد Win (الذي يمثل مفتاح Windows ) من القائمة المنسدلة.
- انقر فوق "موافق"(OK) .
من المحتمل أن يحذرك Windows من أن المفتاح الذي تعيد تعيينه لن يكون قابلاً للاستخدام لأنك قمت بإعادة تعيينه لوظيفة أخرى. في هذه الحالة ، انقر فوق "متابعة على أي حال"(Continue Anyway) .
بمجرد الانتهاء ، يجب أن يكون تعيين مفتاح Windows الجديد نشطًا. يمكنك إغلاق PowerToys ، ويمكنك استخدام جهاز الكمبيوتر الخاص بك كالمعتاد. لن تضطر إلى تسجيل الخروج أو إعادة تشغيل جهاز الكمبيوتر الخاص بك ؛ سيصبح التغيير الخاص بك ساري المفعول على الفور.
إذا كنت تريد في أي وقت تجاهل التعيين ، فانتقل إلى نافذة Remap Keyboard في (Remap Keyboard)PowerToys ، ثم انقر فوق أيقونة سلة المهملات(Trash) بجانب التعيين لإزالتها.
That’s it on how to map Windows Key on older classic keyboard on Windows 10!
منشور ذو صلة(Related post) : كيفية إعادة رسم خريطة وتشغيل أي برنامج باستخدام مفتاح Scroll Lock.(How to Remap and Launch any Program with Scroll Lock key.)
Related posts
Keyboard Key Stuck؛ Computer يستمر في كتابة نفس الرسالة بشكل مستمر
كيفية تعطيل Keyboard Key معين في Windows 10
ما هو الفرق بين Key Repeat rate and Repeat delay
كيفية إصلاح Ctrl Key لا تعمل على الكمبيوتر Windows 10
ما هو Fn Key على Your Keyboard وماذا تفعل؟
قم بإنشاء Keyboard Shortcut لفتح Website المفضلة لديك في Windows 10
Google Docs Keyboard Shortcuts ل Windows 10 PC
Backlit لوحة المفاتيح لا تعمل في Windows 10
كيفية تعطيل Laptop Keyboard على Windows 10
كيفية إصلاح مفتاح لوحة مفاتيح Windows مكسور
كيفية تغيير إعدادات Backlit Timeout لKeyboard إلى البقاء في
كيف يمكنني تمكين اللمس Keyboard and Handwriting Panel Service؟
Dismiss Windows 10 Notifications باستخدام Keyboard shortcut على الفور
تظهر لوحة المفاتيح على الشاشة على login or startup في Windows 11/10
قائمة CMD or Command Prompt keyboard shortcuts في Windows 11/10
كيفية إيقاف تشغيل Keyboard Sound في Windows 10 لعصر الشاشة Keyboard
كيفية تعطيل مفتاح F1 Help في Windows 10
كيفية تنظيف Keyboard الخاص بك والاحتفاظ بها خالية من البكتيريا والفيروسات
Computer لا تعترف Monitor، Keyboard or Mouse
Keyboard Shortcut software ل Windows PC
