افتح جهاز كمبيوتر يعمل بنظام Windows باستخدام ماسح بصمات الأصابع بنظام Android
أصبح فتح أجهزتنا باستخدام مستشعرات بصمات الأصابع أمرًا سائدًا. تم تقديم دعم مستشعرات بصمات الأصابع أيضًا في Windows 11/10 . وسرعان ما تم طرح العديد من أجهزة الكمبيوتر المحمولة والأجهزة التي تعمل بنظام Windows مع مستشعرات بصمات الأصابع المتوافقة مع Windows Hello . (Windows Hello)ولكن إذا كنت تمتلك جهاز كمبيوتر محمولاً أقدم قليلاً أو إذا كان الكمبيوتر المحمول الخاص بك يفتقد ماسح بصمات الأصابع ، فلا يزال بإمكانك إلغاء قفله باستخدام ماسح بصمات الأصابع بهاتفك باستخدام Remote Fingerprint Unlock . يتحدث هذا المنشور عن كيفية(How) فتح جهاز الكمبيوتر الذي يعمل بنظام Windows(Windows) باستخدام ماسح بصمات الأصابع الذي يعمل بنظام Android .(Android)
افتح جهاز الكمبيوتر الذي يعمل بنظام Windows(Windows) باستخدام الماسح الضوئي لبصمات الأصابع الذي يعمل بنظام Android(Android)
تتمتع هواتفنا بأجهزة مسح بصمات الأصابع سريعة جدًا ومحسّنة. إذا تمكنا بطريقة ما من توصيله بأجهزة الكمبيوتر التي تعمل بنظام Windows(Windows) ، فيمكننا بسهولة فتح أجهزة الكمبيوتر الخاصة بنا باستخدام هواتفنا. يستخدم البرنامج التعليمي التالي تطبيق Android يسمى Remote Fingerprint Unlock .
لإلغاء قفل جهاز الكمبيوتر الخاص بك ، يجب أن يكون كلا الجهازين متصلين بنفس الشبكة وهو الحال في الغالب.
تطبيق Remote Fingerprint Unlock
فيما يلي كيفية إعداد Remote Fingerprint Unlock على جهاز كمبيوتر يعمل بنظام Android(Android) و Windows .
قم بتنزيل Remote Fingerprint Unlock على هاتفك من متجر Google Play(Google Play Store) .
قم بتنزيل Windows Fingerprint Credential Module وتثبيته من هنا(here) .
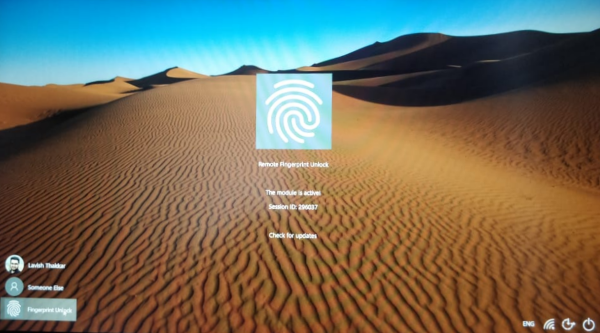
افتح تطبيق الهاتف المحمول وضع إصبعك على الماسح لإكمال التكوين الأولي.
انتقل الآن إلى قسم Scan واضغط على أيقونة Plus لإضافة جهاز الكمبيوتر الخاص بك.

تم بدء اتصال بين هاتفك وجهاز الكمبيوتر الخاص بك ، والآن تحتاج إلى إضافة حساب لفتح هذا الكمبيوتر.
انتقل إلى قسم "حساباتي"(My Accounts) في تطبيق الهاتف المحمول وانقر فوق الزر "إضافة حساب"(the Add Account ) المقابل لجهاز الكمبيوتر الخاص بك.
أدخل اسم مستخدم Windows وكلمة المرور هنا واتبع التعليمات لإضافة حساب بنجاح.
إذا كانت كلمة مرور اسم المستخدم صحيحة ، فسيتم إضافة الحساب بنجاح إلى Remote Fingerprint Unlock . الآن لإلغاء قفل جهازك ، انتقل إلى قسم Unlock وضع إصبعك على الماسح لإلغاء قفل جهاز الكمبيوتر الذي يعمل بنظام Windows(Windows) من هاتفك.
الأداة مفيدة للغاية وتجعل من السهل جدًا فتح جهاز الكمبيوتر الخاص بك. يمكن أيضًا استخدام هذا لإلغاء قفل جهاز الكمبيوتر الخاص بك عن بُعد من أي مكان داخل منزلك. وفقًا للمطور ، يتم تشفير جميع كلمات المرور بشكل آمن ولا يمكن فك تشفيرها إلا ببصمة إصبعك. بالإضافة إلى ذلك ، لا يتم تخزين أي معلومات على جهاز Android الخاص بك .
ميزة الأمان الأخرى المقدمة هي الإلغاء التلقائي. إذا تمت إضافة بصمة إصبع جديدة إلى هاتفك ، فسيتم إبطال البيانات الموجودة داخل التطبيق تلقائيًا وتحتاج إلى إعداد كل شيء مرة أخرى.
يعد Remote Fingerprint Unlock أداة رائعة. إنه فريد من نوعه في ما يفعله ويجعل من السهل جدًا فتح أجهزة الكمبيوتر على نفس الشبكة. إنه آمن تمامًا ، ويعمل المطور على جلب المزيد من الميزات وتحسينات الأمان إلى التطبيق.
هناك نسخة للمحترفين متاحة أيضًا. يأتي مع بعض الميزات الإضافية مثل Wake up on LAN .
Related posts
Best Software & Hardware Bitcoin Wallets ل Windows، IOS، Android
كيفية ربط Android phone or iPhone إلى Windows 10 PC
Key Password Manager صحيح لWindows PC، Android and iPhone
Sync Android وأجهزة iOS مع Windows PC باستخدام Moboplay
كيفية نقل الملفات بين Android and Windows باستخدام ES File Explorer
كيفية تشغيل OR OR OFF Facebook's Dark Mode
كيفية تثبيت Windows 10 من Android phone باستخدام DriveDroid
كيفية Block and Unblock A Website على Google Chrome
كيفية share internet من Android smartphone إلى الكمبيوتر عن طريق USB
كيفية Unlock Bootloader Via Fastboot على Android
كيفية التبديل من Windows Phone إلى Android Phone
DroidCam: Use Android phone وكاميرا ويب لWindows PC
Mirror or Cast Android أو iPhone screen إلى Windows 10 باستخدام LetsView
كيفية وضع YouTube Video على Repeat على Desktop or Mobile
كيفية إيقاف Chrome من طلب حفظ كلمات المرور
كيفية استخدام Party Chat على Xbox One، Windows، Android و IOS
كيفية تسجيل Skype Calls على Windows 10 و Android و iOS
5 طرق لتحميل الملفات إلى Google Drive
Best IP Camera apps ل Windows 10 PC and Android Phone
كيفية إسقاط Pin على Google Maps (Mobile and Desktop)
