كيفية تشغيل المؤثرات الصوتية وإيقاف تشغيلها في Outlook في نظام التشغيل Windows 10
ترشدك هذه المقالة إلى كيفية تشغيل المؤثرات الصوتية وإيقاف تشغيلها(Off) في تطبيق Outlook في (Outlook)نظام التشغيل Windows 10(Windows 10) . يحتوي تطبيق Outlook(Outlook) على نظام تنبيه يُعلم المستخدمين بتأثيرات صوتية عند تلقي بريد إلكتروني جديد. هذه ميزة أساسية لا تسمح للمستخدمين بتفويت أي بريد إلكتروني مهم عندما يكونون مشغولين بالقيام بمهام أخرى على أجهزة الكمبيوتر الخاصة بهم. بصرف النظر عن إعلامات البريد الإلكتروني ، يتميز Outlook أيضًا بالتقويم والمهام وتذكيرات العلم. بشكل افتراضي ، تكون المؤثرات الصوتية لجميع هذه الإشعارات قيد التشغيل ، ولكن إذا أردت ، يمكنك إيقاف تشغيلها في(Off) الإعدادات.
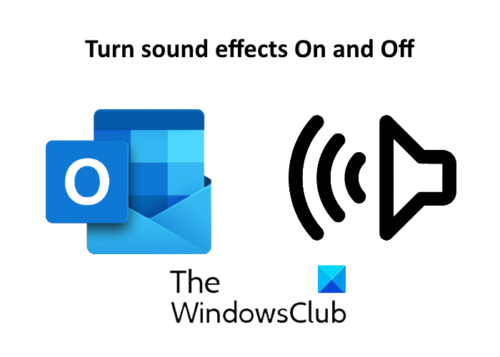
كيفية تشغيل المؤثرات الصوتية (Effects)وإيقاف (Sound) تشغيلها(Off) في Outlook
هنا سوف نغطي ما يلي:
- تشغيل(Turn) المؤثرات الصوتية وإيقاف تشغيلها(Off) في تطبيق Outlook لإعلامات البريد الإلكتروني.
- تبديل(Toggle) المؤثرات الصوتية في تطبيق Outlook للتقويم ، والمهام ، وتذكيرات العلم.
1] تشغيل(Turn) وإيقاف تشغيل(Off) المؤثرات الصوتية في تطبيق Outlook لإشعارات البريد الإلكتروني(Outlook)
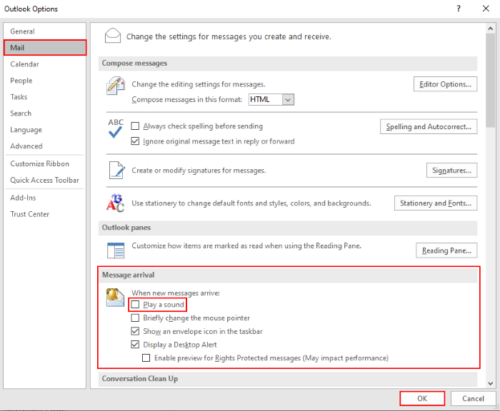
عندما تتلقى بريدًا إلكترونيًا جديدًا ، يقوم Outlook بإعلامك بصوت وإعلام منبثق. إذا كنت ترغب في إيقاف تشغيل المؤثرات الصوتية ، فاتبع الخطوات المذكورة أدناه.
- افتح تطبيق Outlook وانتقل إلى " File > Options ". هذا وسوف تفتح نافذة جديدة.
- حدد خيار " البريد(Mail) " على الجانب الأيسر.
- قم بإلغاء تحديد المربع ، " تشغيل صوت(Play a sound) " ضمن قسم " وصول الرسائل(Message arrival) ".
- انقر فوق "موافق" لحفظ الإعدادات.
عند إيقاف تشغيله ،(OFF) ستتلقى إشعار سطح المكتب فقط بدون تأثير صوتي.
قراءة(Read) : إعلامات Microsoft Outlook لا تعمل .
2] تبديل(Toggle) المؤثرات الصوتية في تطبيق Outlook للتقويم وتذكيرات المهام والعلامات
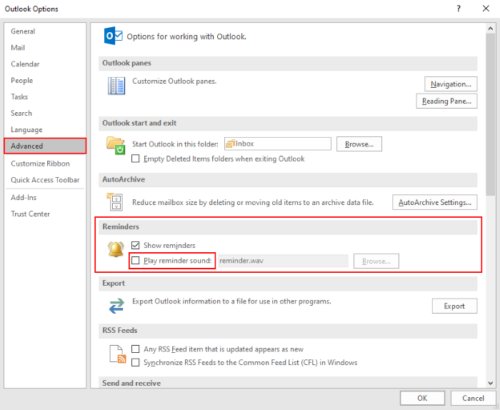
ستوجهك الخطوات التالية حول كيفية إيقاف تشغيل المؤثرات الصوتية في تطبيق Outlook للتقويم والمهام والتذكيرات.
- افتح تطبيق Outlook وانتقل إلى " File > Options ".
- انقر فوق الخيار " متقدم(Advanced) " على الجانب الأيسر.
- قم بإلغاء تحديد المربع ، " تشغيل صوت التذكير(Play reminder sound) " ضمن قسم " التذكير(Reminder) ".
- انقر فوق "موافق" لحفظ الإعدادات.
هذا هو. فضلا اخبرنا إن كان لديك أية أسئلة.
الوظائف ذات الصلة(Related posts) :
- قم بتعيين تنبيهات صوتية لرسائل البريد الإلكتروني الواردة الجديدة في Outlook
- كيفية تغيير اسم بريدك الإلكتروني في Gmail و Outlook و Yahoo(How to change your email name in Gmail, Outlook, Yahoo) .
Related posts
ملف بيانات Remove Outlook .pst من OneDrive في Windows 10
أين هو Outlook.exe location على Windows 10؟
يتغير Font size عند الرد على البريد الإلكتروني في Outlook في Windows 10
Outlook لا يوفر كلمات المرور في Windows 10
Outlook Command Line Switches على Windows 10
ICM ما ه كيفية استخدامه لتثبيت ملف تعريف الألوان في نظام التشغيل Windows 10؟
كيفية مشاركة الطابعة الخاصة بك مع الشبكة ، في Windows 10
أرسل الملفات من هاتف ذكي يعمل بنظام Android إلى Windows 10 ، باستخدام Bluetooth
كيفية قفل Windows 10 تلقائيًا بهاتفك الذكي
كيفية توصيل جهاز كمبيوتر يعمل بنظام Windows 10 بهاتف ذكي يعمل بنظام Windows 10 Mobile باستخدام Bluetooth
كيفية تكوين الميكروفون ومكبرات الصوت في Skype لنظام التشغيل Windows 10
كيفية Setup Surround Sound في Windows 10
Fix HDMI No Sound في Windows 10 عند الاتصال بتلفزيون
Best Free Sound & Audio Equalizer software ل Windows 10 PC
كيفية استخدام Windows Mobility Center في Windows 10
إصلاح تطبيق Outlook لن يفتح في Windows 10
كيفية نقل الملفات للآخرين باستخدام البلوتوث من Windows 10 Mobile
Connect an Android phone إلى Windows 10 laptop or PC عبر Bluetooth
كيفية استخدام Continuum على Windows 10 Mobile بدون Microsoft Display Dock
وضع الألعاب في نظام التشغيل Windows 10: اختبار الأداء الواقعي في الألعاب الحديثة
