ما هو مفتاح Tab للبحث في Firefox وكيفية تعطيله؟
يحتوي Mozilla Firefox(Mozilla Firefox) على ميزة رائعة ، وتسمى Tab-to-search . بشكل أساسي(Basically) ، كلما حاول المستخدم زيارة موقع ويب محرك بحث عبر شريط عنوان URL ، سيقوم (URL)Firefox بإكمال الإجراء تلقائيًا. عندما يحدث هذا ، سيمنح متصفح الويب المستخدمين القدرة على تحديد اختصار لمحرك البحث.
إنها ميزة رائعة ، ونحن نحبها كثيرًا ، لكن الاحتمالات ليست كذلك ، فهل من الممكن إيقاف تشغيل هذه الميزة؟ الجواب لذلك السؤال هو نعم. ولكن قبل أن نناقش كيفية القيام بذلك ، يجب أن نشرح أولاً بعض الأشياء.
ما هو مفتاح Tab للبحث في Firefox
دعونا نكون واضحين هنا. هذه الميزة ليست هي نفسها القدرة على البحث في علامات التبويب المفتوحة. يعد البحث في علامات التبويب المفتوحة أمرًا ضروريًا لأي شخص يميل إلى فتح الكثير من علامات التبويب. باستخدام هذا ، يمكنهم بسهولة العثور على علامة تبويب بدلاً من التمرير خلالها.
الآن ، فيما يتعلق بخيار Tab to Search الجديد ، يمكن لمستخدمي (Search)Firefox البحث من محرك بحث معين في علامة تبويب. على سبيل المثال ، إذا كان محرك البحث الافتراضي الخاص بك هو DuckDuckGo ، ولكنك تريد البحث باستخدام Bing دون إجراء تغييرات ، فإن Tab to Search هو أفضل رهان لك.
فيما يلي قائمة بمحركات البحث التي ستعمل بشكل افتراضي:
- جوجل
- أمازون
- بنج
- DuckDuckGo
- ويكيبيديا
كيف يعمل Tab to Search في Mozilla Firefox ؟
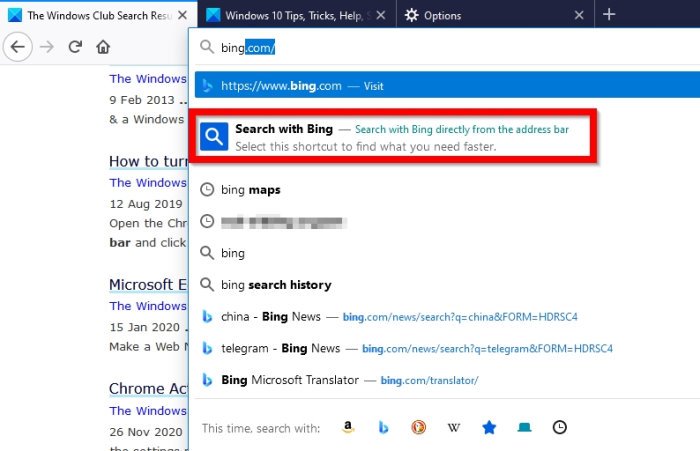
لقد وصلت إلى هذا الحد ، وبالتالي ، تتساءل كيف تعمل هذه الميزة الرائعة. حسنًا ، الأمر بسيط جدًا ، على الأقل من وجهة نظرنا. إذا كنت تريد البحث باستخدام Bing ، فاكتب B أو Bing في شريط العناوين ، وعلى الفور ، سترى البحث(Search) باستخدام Bing .

انقر(Click) فوقه ، ثم تابع واكتب استعلام البحث الخاص بك.
كيفية إيقاف تشغيل مفتاح (Search)Tab للبحث في Firefox ؟

لا يعد تعطيل هذه الميزة أمرًا سهلاً لأن الخيار غير متاح في الإعدادات(Settings) . يجب أن يفتح المستخدمون حول: config(about:config) للقيام بذلك ، لذلك حتى تشعر Mozilla بالحاجة إلى إضافتها إلى الإعدادات(Settings) ، فهذه هي الطريقة الوحيدة في الوقت الحالي.
حسنًا ، اكتب about: config في شريط العناوين ، ثم اضغط على مفتاح Enter . من هناك ، ابحث عن Update2 ، ثم قم بالتمرير لأسفل حتى ترى browser.urlbar.update2.tabToComplete . انقر نقرًا مزدوجًا فوقه لتغيير القيمة من True إلى False .
الآن ، إذا كنت لا ترى browser.urlbar.update2.tabToComplete ، فالأمر متروك لك لإنشائه. انسخ browser.urlbar.update2.tabToComplete والصقه في مربع البحث. حدد منطقية(Boolean) ، ثم انقر فوق علامة الجمع. أخيرًا ، انقر نقرًا مزدوجًا لتغيير القيمة إلى False ، وأعد تشغيل Firefox ، وهذا كل شيء.
هذا هو.
Related posts
Search عبر علامات تبويب مفتوحة متعددة على Firefox and Chrome browsers
كيفية جعل Firefox فتح New Tabs New Tabs Tab الأخير على اليمين
Force Links لفتح في الخلفية Tab في Chrome، Edge، Firefox، Opera
Bring العودة View Image and Search بواسطة Image أزرار على Google
كيفية تمكين Firefox Tab Previews في شريط المهام Windows 10
كيفية مسح Firefox Cookies تلقائيا، Cache، History عند الخروج
FIX: Vimeo لا يعمل في Chrome or Firefox
Change default search engine في Chrome، Firefox، Opera، أي
كيفية تمكين أو تعطيل Tab Search icon في Google Chrome
Change User Interface language لChrome or Firefox browser
استعادة مفقود أو حذف Firefox Bookmarks or Favorites
Make tab التبديل بشكل أسرع في Firefox browser مع Tab Warming feature
تعطيل telemetry and data collection في Firefox Quantum browser
لا يمكن تنزيل الوظيفة الإضافية بسبب connection failure
كيفية حفظ صفحات الويب PDF في Chrome or Firefox
تمكين أو تعطيل أو استخدام متعددة Picture-in-Picture video mode في Firefox
كيفية مسح Cache، Cookies، Browsing History في Chrome and Firefox
كيفية تمكين أو تعطيل Adult Filter على New Tab Page في Firefox
تمكين أو تعطيل Tab Sleep feature في Firefox browser
كيفية العثور على Firefox Profile folder Windows PC
