كيفية استخدام DNS عبر ميزة خصوصية HTTPS في Windows 11
DNS عبر HTTPS(DNS over HTTPS) ( DoH ) هي ميزة خصوصية كانت ممكنة في Windows 10 باستخدام طرق متعددة ولكنها لم تكن أبدًا خيارًا يسمح لأي مستهلك باستخدام هذا. لقد تغير هذا في Windows 11 . تتيح إعدادات شبكة Windows(Windows Network Settings) الآن للمستهلكين التبديل إلى شبكة مشفرة بالكامل من شبكة غير مشفرة. سيُظهر هذا الهاتف أنه يمكنك استخدام DNS عبر ميزة خصوصية HTTPS في (HTTPS)نظام التشغيل Windows 11(Windows 11) .
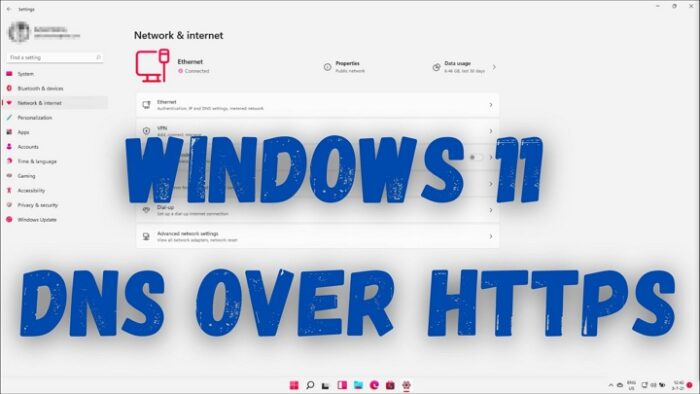
ما هو DNS-over-HTTPS؟
أنا متأكد من أن معظمنا يعرف الآن HTTPS عند زيارة أحد مواقع الويب. تم تنفيذ نفس الشيء لاستعلامات DNS . في كل مرة تقوم فيها بالوصول إلى موقع ويب ، يتم إرسال الطلب عبر شبكة آمنة ومشفرة إلى DNS أو خادم حل اسم المجال . (Domain Name Resolution)تتأكد هذه الطريقة من عدم قدرة أي شخص في الوسط على العبث بالطلب ويأخذك إلى موقع ويب مخترق.
كيفية استخدام DNS عبر HTTPS ( DoH ) في Windows 11
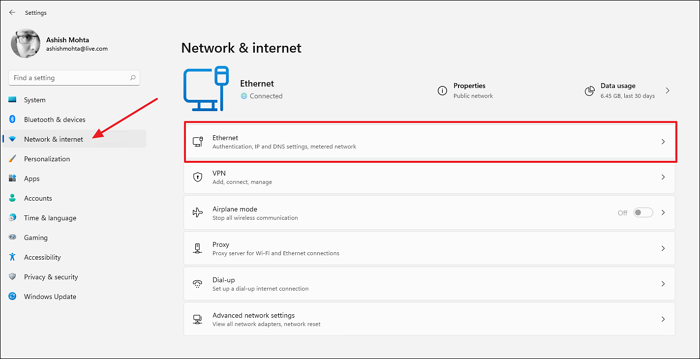
- افتح إعدادات Windows (Win + I)
- انقر فوق الشبكة والإنترنت
- اعتمادًا على كيفية اتصال الكمبيوتر الشخصي أو الكمبيوتر المحمول(Laptop) ، انقر فوق Ethernet أو Wireless
- سيكشف عن إعدادات Ethernet أو WiFi ويكشف عن جميع خيارات التحكم التي تسمح لك بتعديل الشبكة. انقر فوق(Click) الزر " تحرير(Edit) " بجوار تعيين خادم DNS .
- بمجرد ظهور نافذة تحرير(Edit DNS) إعدادات DNS ، قم بالتبديل من تلقائي(Automatic) إلى يدوي(Manual) باستخدام القائمة المنسدلة التي تتيح لك استخدام DoH . حدد يدوي(Select Manual) ، ثم قم بالتبديل بين IPv4 أو IPv6 ، اعتمادًا على ما تستخدمه على جهاز الكمبيوتر الخاص بك.
- بعد ذلك ، اكتب عنوان IP لخادم DoH ، ثم من تشفير DNS(DNS Encryption) المفضل ، حدد مشفر(Encrypted) فقط. كرر الأمر نفسه مع DNS البديل(Alternate DNS) . يمكنك حتى مزج المطابقة باستخدام Google DNS كنطاق أساسي و Cloudflare DNS ثانوي.
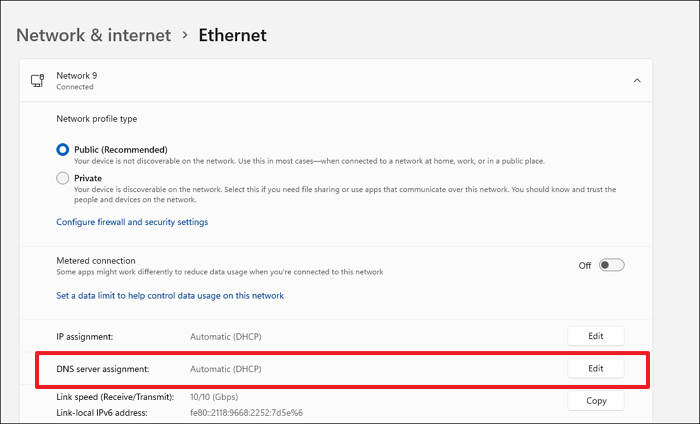
أخيرًا ، انقر فوق(Click) الزر " حفظ(Save) " لإكمال التغييرات. بعد ذلك ، فإن أي استعلام يتم إجراؤه من المتصفح أو التطبيق سيستخدم DNS عبر HTTPS .
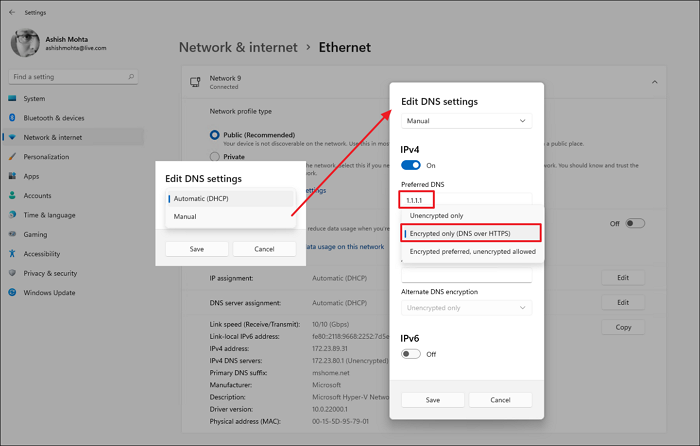
في إعداد الشبكة(Network Setting) ، يجب أن ترى مشفر(Encrypted) بجوار خوادم IPv4 أو IPv6 DNS(IPv6 DNS Servers) .
ما هي أنواع خيارات تشفير DNS المتوفرة في (DNS Encryption)Windows
- غير مشفر — DNS افتراضي غير مشفر .
- مشفر — استخدم خوادم DoH فقط.
- المفضل المشفر وغير المشفر فقط - التفضيل الأول هو DoH ، لكنه سيستخدم DNS غير المشفر إذا كان غير متاح.
قائمة خدمات DNS عبر HTTPS(DNS Over HTTPS) التي تعمل على Windows
هناك الكثير من DoH المتاحة ، وبينما سيعمل معظمها ، يوصى باستخدام التطبيقات الشائعة مثل Cloudflare (1.1.1.1 و 1.0.0.1) و Google (8.8.8.8 و 8.8.8.4) و Quad9 ( 9.9.9.9 و 149.112.112.112) خوادم DNS .
كيفية تمكين DoH عبر نهج المجموعة
إذا كنت تحب استخدام Group Policy لكل شيء أو إذا كنت مسؤول تكنولوجيا المعلومات وتحتاج إلى إدارة أجهزة الكمبيوتر عبر نهج المجموعة(Group Policy) ، فيمكن التحكم في DNS عبر HTTPS باستخدام (HTTPS)سياسات (Policies)المجموعة(Group) . يعمل هذا على جميع إصدارات Windows ، بما في ذلك (Windows)Home ، لكنك تحتاج إلى تمكينه على إصدار Windows Home.(enable it on the Windows Home version.)
اضغط على Win + R لفتح موجه التشغيل
اكتب gpedit.msc واضغط على مفتاح الإدخال.
في محرر GP(GP Editor) ، انتقل إلى المسار التالي.
Computer Configuration > Administrative Templates > Network > DNS Client

بعد ذلك ، حدد السياسة - خوادم DNS - واضبط عنوان IP
قم بتطبيق التغييرات ، وأنت على ما يرام.
كيفية تمكين DoH باستخدام طريقة التسجيل(Registry Method)
بينما يمكنك اتباع نفس الطريقة التي استخدمناها في Windows 10(same method which we used in Windows 10) ، لكنك لست بحاجة إليها لأن DoH متاح من خلال الإعدادات. يتضمن إنشاء DWORD - EnableAutoDoh - في(DWORD—EnableAutoDoh—in) التسجيل.
هل يجب عليك استخدام DNS عبر HTTPS؟
نعم. من المهم ألا يستطيع موفر خدمة الإنترنت(ISP) الخاص بك ، ولا أي برنامج ، أو أي شخص آخر محاكاة ساخرة لما تطلبه من الكمبيوتر إلى DNS . يتأكد من عدم توجيهك إلى موقع ويب يمكنه سرقة بياناتك.
اقرأ(Read) : كيفية تمكين أو تعطيل محول Wi-Fi و Ethernet(Enable or Disable Wi-Fi and Ethernet adapter) على نظام التشغيل Windows 11.
هل يمكن لمزود خدمة الإنترنت رؤية DNS عبر HTTPS؟
لا ، لا يمكنهم ذلك لأنك لا تستخدم DNS الخاص بهم . أثناء قيامهم بمراقبة موقع الويب ، لا يمكن لمزودي خدمة الإنترنت(ISPs) بأي حال من الأحوال المساومة على ذلك.
هل DNS عبر HTTPS أسرع؟
يمكن أن يكون. DNS يعني محلل اسم المجال(Domain Name Resolver) ، وكلما كانت أسرع ، زادت سرعة اتصالك بالموقع والمورد. من المعروف أن Cloudflare(Cloudflare) و Google هما أسرع مزودي DNS ، وسيحسنان تجربتك.
كيف أعرف ما إذا كان DNS الخاص بي يعمل HTTPS ؟
تقدم Cloudflare صفحة ويب(Cloudflare offers a webpage) يمكنها التحقق من هذا الإعداد. عندما تزور الصفحة ، انقر فوق التحقق(Check) من المتصفح الخاص بي ، وسوف يكشف عن أي إجراءات أمنية مفقودة. إذا كنت لا تريد استخدام
من المثير للاهتمام ملاحظة أنه تم تمكين DNS عبر HTTPS مرة واحدة في نظام التشغيل Windows 10(Windows 10) في أحد الإصدارات الداخلية ولكن تم استبعاده. لن يكون من المستغرب إذا اختاروا تمكينه مرة أخرى في المستقبل. وغني عن القول أنه يجب عليك التخلص من عنوان IP الخاص بـ DNS(DNS IP) الخاص بمزود خدمة الإنترنت الخاص بك واختيار Google ، Cloudflare DNS ، والذي يوفر DNS عبر ميزة خصوصية HTTPS في (HTTPS)نظام التشغيل Windows 11(Windows 11) أو أي نظام تشغيل آخر.
نصيحة(TIP) : من الممكن أيضًا تمكين DNS عبر HTTPS في Firefox و Chrome و Edge و Opera(enable DNS over HTTPS in Firefox, Chrome, Edge, Opera) وما إلى ذلك.
Related posts
كيفية تغيير خادم DNS على نظام التشغيل Windows 11
تمكين DNS Over HTTPS في Firefox، Chrome، Edge، Opera، Android، iPhone
Context Menu المحررين: Add، Remove Context Menu البنود في Windows 11
كيفية تحديد أي تطبيق إلى Taskbar في Windows 11
كيفية تغيير Taskbar size على نظام التشغيل Windows 11
كيفية تمكين أو تعطيل Dynamic Refresh Rate (DRR) في Windows 11
كيفية جعل Video من Photos في Windows 11
كيفية التحقق مما إذا كان جهاز الكمبيوتر الخاص بك يمكن تشغيل Windows 11 PC Health Check tool
كيفية Download or Change Windows 11 خلفيات
سيخبرك Checkit Tool لماذا لا يدعم جهاز الكمبيوتر الخاص بك Windows 11
كيفية تغيير Theme في Microsoft Teams على Windows 11
كيفية إضافة أو إزالة مجلدات من Windows 10/11 Start Menu
كيفية فتح Windows Tools في Windows 11
كيفية نقل Taskbar إلى Top على Windows 11 باستخدام Reigstry Editor
إصلاح وPC يجب أن يدعم TPM 2.0 خطأ أثناء تثبيت Windows 11
لا يمكن لهذا الكمبيوتر تشغيل Windows 11 - إصلاحه!
Remove History الإدخالات من Remote Desktop Connection في Windows 11/10
كيفية الحصول على Windows 11 Insider Preview Build الآن
كيفية المحاصيل PDF Pages في Windows 11 باستخدام أداة عبر الإنترنت أو البرامج المجانية
كيفية Delete أو إنشاء المهمة المجدولة مع PowerShell في Windows 11
