كيفية تغيير تنسيق لقطة الشاشة على Android - PNG إلى JPG والعكس
بشكل افتراضي ، يحفظ نظام التشغيل Android جميع لقطات الشاشة الخاصة بك باستخدام تنسيق ملف PNG . ولكن ماذا لو كنت تريد تغيير تنسيق لقطة الشاشة من PNG إلى JPG ؟ أو ماذا لو غيرت الشركة المصنعة لهاتفك هذا السلوك الافتراضي وقام جهاز Android الجديد بتخزين لقطات الشاشة كملفات JPG ؟ قد ترغب بعد ذلك في تغيير تنسيق لقطة الشاشة من JPG إلى PNG . يوضح هذا البرنامج التعليمي كيفية تبديل تنسيق لقطة الشاشة على هاتفك الذكي أو جهازك اللوحي الذي يعمل بنظام Android(Android) ، بغض النظر عما إذا كنت تريد JPG أو PNG لصورك:
ملاحظة:(NOTE:) ينطبق هذا الدليل على Android 10 ، وقد تم إنشاؤه باستخدام Nokia 5.3 و Samsung Galaxy Note20 Ultra 5G . الإجراءات متشابهة في معظم الأجهزة التي تعمل بنظام Android ، على الرغم من أنك قد تواجه بعض الاختلافات الصغيرة ، اعتمادًا على الشركة المصنعة لجهازك.
كيفية تغيير تنسيق لقطة الشاشة من الإعدادات(Settings) ( Samsung Galaxy )
في بعض الأجهزة ، مثل تلك من Samsung ، يمكنك تغيير تنسيق لقطة الشاشة الافتراضي من تطبيق (screenshot)الإعدادات(Settings) . افتح الإعدادات(Open Settings) ، وإذا كنت لا ترى حقل بحث ، فانقر فوق زر العدسة المكبرة للوصول إليه.

اكتب " screenshot " في حقل البحث بالأعلى ، وإذا عرضت وظيفة البحث نتيجة مثل تنسيق لقطة الشاشة(Screenshot format) ، فانقر عليها.
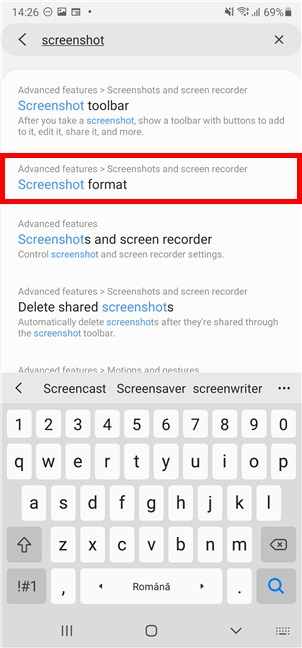
ملاحظة:(NOTE:) إذا لم يُرجع بحثك أي شيء مشابه للنتيجة أعلاه ، فإن إصدار Android الخاص بك لا يدعم تغيير تنسيق لقطة الشاشة. للحصول على حل بديل ، قم بالتمرير لأسفل إلى القسم التالي من هذا البرنامج التعليمي.
يؤدي النقر على تنسيق لقطة الشاشة(Screenshot format) إلى نقلك إلى شاشة "لقطات الشاشة ومسجل("Screenshots and screen recorder") الشاشة". يتم عرض تنسيق الملف الحالي الذي يستخدمه جهاز Android الخاص بك ضمن إدخال تنسيق لقطة الشاشة(Screenshot format) . لتغييره ، اضغط عليه.

لتغيير تنسيق لقطة الشاشة على جهاز Android(Android) إلى JPG أو PNG ، انقر فوق نوع الملف الذي تريد استخدامه من القائمة المنسدلة.

يتم عرض تنسيق لقطة الشاشة الجديد على الفور تحت الإدخال المقابل.

إذا غيرت رأيك وأردت إعادة تنسيق الملف القديم ، فقم بالوصول إلى تنسيق لقطة الشاشة(Screenshot format) مرة أخرى وحدد البديل.

كيفية تغيير تنسيق لقطة الشاشة باستخدام تطبيق تابع لجهة خارجية ، مثل Screen Master (يعمل على جميع أجهزة Android )
إذا لم تتمكن من تغيير تنسيق لقطة الشاشة على جهاز Android الخاص بك من الإعدادات(Settings) ، فإن الحل الوحيد هو تطبيق تابع لجهة خارجية لالتقاط لقطات الشاشة. افتح متجر Google Play(Open the Google Play Store) وابحث عن تطبيقات الطرف الثالث لالتقاط لقطات شاشة.
أحد أفضلها ، في رأينا ، هو Screen Master: Screenshot & Longshot ، Photo Markup . قم بتثبيته وافتحه - تحقق من هذا البرنامج التعليمي(this tutorial) إذا كنت بحاجة إلى مساعدة في الحصول على تطبيق من متجر Google Play(Google Play Store) .

بعد فتح التطبيق ، قم بتعيين الأذونات الخاصة به ، ثم قم بالوصول إلى علامة التبويب " الإعدادات(Settings) " في الزاوية اليمنى السفلية.

تظهر لك قائمة من الإعدادات المتقدمة ، بما في ذلك "تنسيق ملف الصورة"("Image file format") للحصول على لقطات الشاشة. انقر فوق هذا الإدخال لتغيير تنسيق لقطة الشاشة الحالي (المعروض أدناه).

انقر(Tap) لتحديد تنسيق الملف الذي تريد استخدامه: JPG أو PNG .

مرة أخرى على الصفحة الرئيسية للتطبيق ، لا تنس النقر على زر "تشغيل لقطة الشاشة" لتطبيق ("Turn on Screen Capture")Screen Master لالتقاط لقطات شاشة.
ملاحظة:(NOTE:) يجب عرض التطبيق فوق التطبيقات الأخرى للقيام بذلك ، لذلك ، في هذه المرحلة ، يجب أن يطلب هذا الإذن أيضًا. السماح(Allow) بالعرض فوق التطبيقات الأخرى والمتابعة.

بعد ذلك ، تحصل على برنامج تعليمي موجز حول استخدام Screen Master . للحصول على تجربة مستخدم رائعة من هذا التطبيق ، يجب أن تتعرف على جميع إعداداته وتجربته حتى يعمل بالطريقة التي تريدها. يصبح رمز Screen Master العائم مرئيًا ، ويمكنك سحبه وإفلاته لوضعه في أي مكان تريده على حافة الشاشة لسهولة الاستخدام.
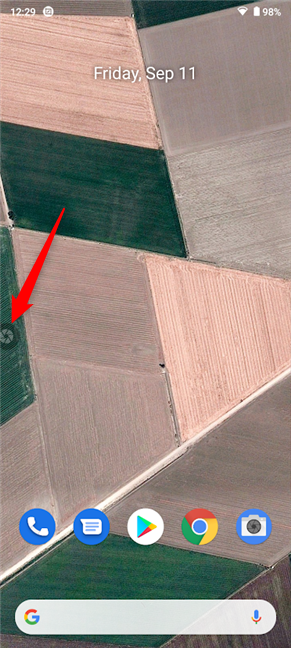
كيف قمت بتغيير تنسيق لقطة الشاشة على جهاز Android(Android) الخاص بك ؟
نأمل أن يساعدك هذا البرنامج التعليمي في تغيير تنسيق لقطة الشاشة على هاتفك الذكي أو جهازك اللوحي الذي يعمل بنظام Android . (Android)إذا لم يحدث ذلك ، فما هي الصعوبات التي واجهتها؟ إذا وجدت طريقة أخرى للقيام بذلك على جهازك ، فيرجى إخبارنا بالتعليقات ، وسنقوم بتحديث هذا الدليل لمساعدة أكبر عدد ممكن من الأشخاص.
Related posts
كيفية تثبيت APK على Android دون Google Play Store
كيفية إزالة هاتفك من Windows 10 (هاتف Unlink)
كيفية إخفاء محتوى الإخطارات على Android
كيفية إخفاء الإخطارات على Lock screen في Android
أوقف هاتف Huawei الذكي من قتل تطبيقات الخلفية
كيفية العرض لاسلكيًا على تلفزيون أو شاشة من Android باستخدام Miracast
3 طرق يحميك بها Bitdefender Mobile Security & Antivirus من البرامج الضارة
Windows 10 Media Creation Tool: إنشاء setup USB stick or ISO
كيفية تعطيل الإعلانات في Windows 11
8 أسباب تجعل Cyberghost VPN أحد أفضل شبكات VPN في السوق
6 أشياء يمكن أن يفعلها Bitdefender Mobile Security من أجلك عند سرقة جهاز Android الخاص بك
3 طرق لإيقاف مزامنة الإشعارات بين Windows 10 Mobile و Windows 10
تطبيقات Android الحساسة المحمية بكلمة مرور مع Bitdefender Mobile Security & Antivirus
كيفية جعل مسح Windows Defender Offline
كيفية إيقاف crypto mining and cryptojacking في Opera
كيفية مسح ملفات تعريف الارتباط على Firefox في Windows and macOS
Windows 10 Update Assistant: الترقية إلى May 2021 Update today!
كيفية استرجاع هاتفك الذكي من Windows 10 Mobile إلى Windows Phone 8.1
راجع ESET Parental Control: حماية أطفالك على Android!
5 طرق لفتح Command Prompt عندما لا يتم تشغيل Windows
