كيفية تغيير صورة حساب المستخدم إلى فيديو في Windows 11/10
تُعرَّف صورة ملف(User Profile picture) تعريف المستخدم بأنها صورة رمزية للحسابات والتعليقات ، وتُستخدم عمومًا على وسائل التواصل الاجتماعي ، ويتم تصنيف صورة حساب المستخدم على أنها الصورة التي تظهر على شاشة الحساب.
عندما يقوم الأفراد بتشغيل جهاز الكمبيوتر الخاص بهم الذي يعمل بنظام Windows 11/10 ، سيرون تسجيل الدخول إلى حساب المستخدم(User Account sign-in) على شاشة تسجيل الدخول الخاصة بهم للوصول إلى جهاز الكمبيوتر الخاص بك. يمكن للأشخاص إضافة صورة حساب كصورة رمزية لتسجيل الدخول إلى حساب المستخدم الخاص بهم ، على شكل دائرة. يقوم الأشخاص بإضافة صورة إلى حسابات مستخدمي Microsoft الخاصة بهم على مر العصور ، لكن معظم الأفراد لا يعرفون أنه يمكنهم أيضًا إضافة مقطع فيديو كصورة رمزية لحساب المستخدم الخاص بهم.
كيفية تغيير صورة حساب المستخدم(User Account) إلى فيديو
عندما يقوم شخص ما بتحميل مقطع فيديو على حساب المستخدم الخاص به ، يجب أن يكون طول الفيديو بحد أقصى من 5 إلى 6 ثوانٍ(5 to 6 seconds) ، ويجب أن يكون امتداد الفيديو MP4 لإنجاح هذه العملية. يمكنك تحميل مقاطع فيديو قصيرة لنفسك أو مقاطع فيديو قصيرة من أفلام أو برامجك التلفزيونية المفضلة كصورة رمزية لحساب المستخدم الخاص بك. لتغيير صورة حساب المستخدم إلى مقطع فيديو:
- افتح الإعدادات Settings > Accounts > معلوماتك(Your)
- ضمن إنشاء(Create) صورتك ، انقر فوق المتصفح(Browser) لشخص واحد
- حدد موقع ملف MP4
- اختار الصورة
- سترى تشغيل الفيديو كصورة حسابات المستخدمين الخاصة بك.
دعونا نرى الطريقة بالتفصيل.
نظام التشغيل Windows 11

نظام التشغيل Windows 10

على جهاز الكمبيوتر الخاص بك ، انقر فوق الزر ابدأ(Start button) .
في قائمة ابدأ ، انقر فوق حساب المستخدم(User Account) .
ثم انقر فوق تغيير إعدادات الحسابات(Change Accounts Settings) .
في نافذة تغيير إعدادات الحسابات(Change Accounts Settings) المنبثقة ، انقر فوق استعراض الملفات(Browse files) أو تصفح للحصول على واحد(Browse for one ) في صفحة معلوماتك(Your Info ) .
نظام التشغيل Windows 11

نظام التشغيل Windows 10

سيظهر مربع حوار مفتوح .(Open)
عندما تفتح موقع ملف الفيديو ، فلن ترى الفيديو.

لمشاهدة هذا الملف ، انقر فوق مستكشف الملفات(File Explorer) .
افتح الموقع الذي تخزن فيه الفيديو أو مقاطع الفيديو ، وحدد ملف الفيديو ، وانقر بزر الماوس الأيمن فوق الملف ، وحدد إعادة تسمية(Rename) .
ثم انسخ اسم الملف.

ثم الصق اسم الملف في مربع الحوار فتح .(Open)
ثم انقر فوق "اختيار صورة"(Choose Picture) .
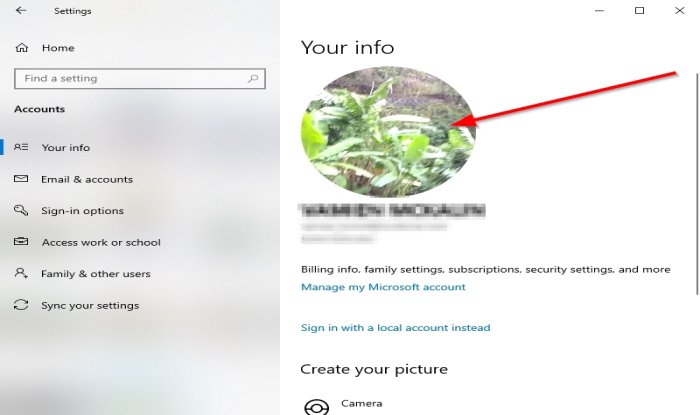
ثم سترى الفيديو يتم تشغيله كصورة ملفك الشخصي أو حسابات المستخدمين في نافذة الإعدادات في صفحة معلوماتك(Your Info) .
يمكنك حتى تسجيل الخروج أو إعادة تشغيل أو إيقاف تشغيل الكمبيوتر وعندما يتم تشغيل الكمبيوتر ، سترى مقطع فيديو صغيرًا كصورة ملف التعريف يتم تشغيلها على شاشتك.
نأمل أن يساعدك هذا البرنامج التعليمي على فهم كيفية تغيير صورة حساب مستخدم Windows 11/10
ذات صلة(Related) : كيفية إزالة صور حساب المستخدم القديمة غير المستخدمة في Windows 11/10.
Related posts
Delete ملفات تعريف المستخدمين القديمة والملفات تلقائيا في Windows 10
Create Local Administrator Account على Windows 10 باستخدام CMD
Create desktop اختصار ل Switch User Accounts في Windows 11/10
كيفية حذف المدمج في Administrator Account في Windows 10
كيفية إنشاء Local User Account باستخدام PowerShell في Windows 10
يجب على المستخدمين إدخال username and password لاستخدام هذا الكمبيوتر مفقود
ويندوز 10 إعدادات المزامنة لا تعمل باللون خارج
كيفية تغيير User Account Name في Windows 11/10
تجوال ملفات تعريف المستخدمين إصدار مشاكل عدم التوافق في Windows 10
كيفية إظهار Details pane في File Explorer في Windows 10
كيفية ترحيل Windows 10 User Profile إلى كمبيوتر Windows 10 جديد
NO Remove button ل Microsoft Account في Windows 10
كيفية استخدام Charmap and Eudcedit المدمج في أدوات Windows 10
كيفية إصلاح Corrupted User Profile في Windows 10
إجبار المستخدمين على تغيير Account Password في Login next Windows 10
كيفية التحقق من Shutdown and Startup Log في Windows 10
قم بتعيين Default User Logon Picture لجميع المستخدمين في Windows 10
كيفية استرجاع حذف User account في Windows 10
Change Primary email عنوان Microsoft Account ل Windows 11/10
كيفية تغيير default location من مجلدات User في Windows 10
