إصلاح خطأ Windows Update 0x8007012f على نظام التشغيل Windows 10
يمكن أن يحدث خطأ Windows Update 0x8007012f(Windows Update error 0x8007012f) عندما تحاول تثبيت تحديثات Windows وتفشل(try to install Windows Updates and fail) . يمكن أن يظهر هذا الخطأ عند قيامك بتثبيت تحديثات التطبيق أو تحديثات النظام أو تحديثات الميزات. في هذا المنشور ، سوف نقدم أنسب الحلول التي يمكنك تجربتها لحل هذه المشكلة بنجاح.
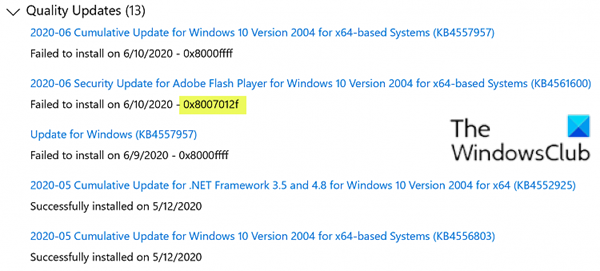
فيما يلي بعض رسائل الخطأ التي قد تواجهها:
There were some problems installing updates, but we’ll try again later. If you keep seeing this and want to search the web or contact support for information, this may help: (0x8007012F)
ERROR_DELETE_PENDING, The operation has failed, The file cannot be opened because it is in the process of being deleted. Error code: 0x8007012F
في بعض الحالات ، كما ترى في الصورة أعلاه ، قد تواجه أيضًا خطأ Windows Update 0x8000ffff جنبًا إلى جنب مع هذا الخطأ.
خطأ Windows Update 0x8007012f
إذا كنت تواجه هذه المشكلة ، فيمكنك تجربة حلولنا الموصى بها بالترتيب الموضح أدناه لحل المشكلة.
- قم بتشغيل مستكشف أخطاء Windows Update ومصلحها
- امسح محتويات مجلد SoftwareDistribution و catroot2
- مسح ملف الانتظار. xml
- امسح قائمة انتظار BITS
- قم بتشغيل مستكشف أخطاء خدمة النقل الذكي في الخلفية ومصلحها(Run Background Intelligent Transfer Service Troubleshooter)
دعنا نلقي نظرة على وصف العملية المتضمنة فيما يتعلق بكل حل من الحلول المدرجة.
1] قم بتشغيل مستكشف أخطاء Windows Update ومصلحها(Run Windows Update Troubleshooter)
في أغلب الأحيان ، يؤدي تشغيل مستكشف أخطاء Windows Update ومصلحها المدمج إلى إصلاح أخطاء التحديث على نظام التشغيل Windows 10(Windows 10) . بعد تشغيل مستكشف الأخطاء ومصلحها وإعادة تشغيل تحديث Windows ولكن لا تزال تتلقى الخطأ 0x8007012f(error 0x8007012f) ، يمكنك تجربة الحل التالي.
2] مسح محتويات مجلد SoftwareDistribution و catroot2
يمكنك مسح محتويات مجلد SoftwareDistibution ومجلد(SoftwareDistibution folder) catroot2 ثم(catroot2 folder) المحاولة مرة أخرى.
3] مسح ملف انتظار .xml
افتح نافذة موجه أوامر مرتفعة ، اكتب ما يلي واضغط على Enter:
Ren c:\windows\winsxs\pending.xml pending.old
سيؤدي هذا إلى إعادة تسمية ملف انتظار .xml(pending.xml) إلى انتظار(pending.old) . الآن حاول مرة أخرى.
4] امسح قائمة انتظار BITS
امسح قائمة انتظار BITS لأي مهام حالية. للقيام بذلك ، اكتب ما يلي في CMD مرتفع واضغط على Enter :
bitsadmin.exe /reset /allusers
5] تشغيل مستكشف أخطاء خدمة النقل الذكي في الخلفية ومصلحها(Run Background Intelligent Transfer Service Troubleshooter)
قم بتشغيل مستكشف أخطاء خدمة النقل الذكي في الخلفية ومصلحها(Background Intelligent Transfer Service Troubleshooter) ومعرفة ما إذا كان يساعد. تساعد خدمة النقل الذكي في الخلفية(Background Intelligent Transfer Service) أو BITS في نقل الملفات أو تنزيلها أو تحميلها بين العميل والخادم ، وتوفر معلومات التقدم المتعلقة بعمليات النقل. كما أنه يلعب دورًا في تنزيل الملفات من النظير. تعد خدمة Windows(Windows Service) هذه ضرورية حتى تعمل تحديثات Windows(Windows Updates) بشكل صحيح.
إذا لزم الأمر ، يمكنك تمكين BITS(enable BITS) يدويًا على جهاز الكمبيوتر الذي يعمل بنظام Windows 10.
بمجرد إتمام العملية ، أعد تشغيل جهازك وعند التمهيد ، أعد تشغيل Windows Update . يجب أن تكتمل العملية بنجاح دون خطأ.
Related posts
Fix Windows Update error 0x80070422 على نظام التشغيل Windows 10
Fix Windows Update error 0x8e5e03fa على ويندوز 10
Fix Windows Update error 0x80070659
Fix Windows Update error 0x80240439 على ويندوز 10
Fix Windows Update error 0x80070541 على ويندوز 10
Fix Windows Update Error 0x8007065e؛ فشل Feature Update في تثبيت
Fix Windows Update error 0x80240008 على ويندوز 10
Fix Windows Update error 0x800f0247 على نظام التشغيل Windows 11/10
Fix Windows Update error 0x8007045b على ويندوز 10
Fix Windows Update error 0x800704c7 على ويندوز 11/10
Fix Windows Update Error Code 0x800700c1
Fix Windows Update error 0xc0020036 على ويندوز 10
Fix Windows Server Update Services Error Code 0x80072EE6
Fix Windows 10 Update Error 0xc1900104 عند تثبيت Feature Update
أخطاء Fix Windows Update باستخدام Microsoft's online troubleshooter
Fix Windows Update error 0x800706ba على Windows 11/10
Fix Windows Update error code 0x80240016
Fix Windows Update Error 0x800703ee
فشل Fix Windows Update في تثبيت error 0x80240034
Fix Windows Update error 0x80096004 على Windows 11/10
