كيفية إضافة عنصر إنشاء نقطة استعادة إلى قائمة السياق في نظام التشغيل Windows 10
حماية النظام(System Protection) هي ميزة تتيح لمستخدمي الكمبيوتر إجراء استعادة للنظام حيث تحدد نقطة زمنية سابقة ، تسمى نقطة استعادة النظام(system restore point) التي يعود نظامك إليها ، في حالة عدم عمل جهاز الكمبيوتر الخاص بك بشكل جيد وقمت مؤخرًا بتثبيت أحد التطبيقات أو سائق أو تحديث. في هذا المنشور ، سنوضح لك كيفية إضافة أو إزالة قائمة السياق "إنشاء نقطة استعادة" في نظام التشغيل Windows 10.(‘Create Restore Point’ )
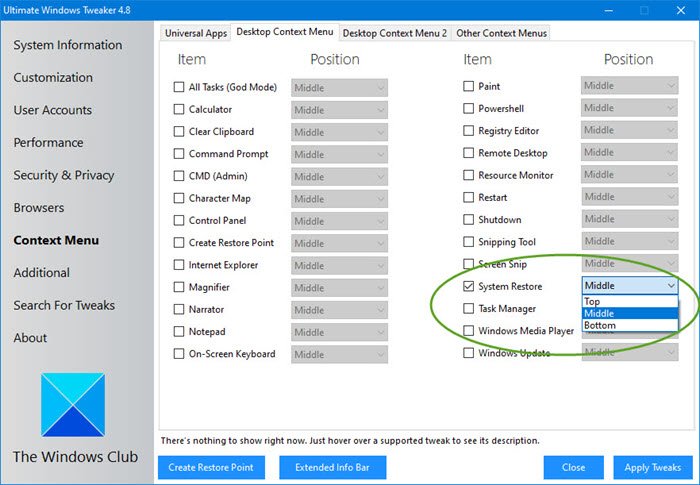
أضف إنشاء نقطة استعادة(Add Create Restore Point) إلى قائمة السياق(Context Menu)
يمكننا إضافة أو إزالة قائمة سياق إنشاء نقطة استعادة(Create Restore Point Context Menu) في نظام التشغيل Windows 10(Windows 10) بإحدى طريقتين على النحو التالي:
1] استخدم Ultimate Windows Tweaker(Use Ultimate Windows Tweaker) ( UWT )
يمكنك استخدام البرنامج المجاني المحمول Ultimate Windows Tweaker لتنفيذ هذه المهمة ببضع نقرات.
سترى الإعداد ضمن Context Menu > Desktop Context Menu قسم قائمة سياق سطح المكتب.
من الأفضل النقر بزر الماوس الأيمن فوق الملف القابل للتنفيذ وتشغيله كمسؤول(Administrator) .

2] استخدام ملف التسجيل (.reg)
نظرًا لأن هذه عملية تسجيل ، فمن المستحسن إجراء نسخ احتياطي للسجل(back up the registry) أو إنشاء نقطة استعادة للنظام كإجراءات احترازية ضرورية.
لإضافة (To add) إنشاء نقطة استعادة(Create Restore Point) إلى قائمة السياق(Context Menu) في نظام التشغيل Windows 10(Windows 10) ، قم بما يلي:
- اضغط على Windows key + R لاستدعاء مربع الحوار Run.
- في مربع الحوار Run ، اكتب notepad واضغط(notepad) على Enter لفتح Notepad.
- انسخ والصق الكود أدناه في محرر النصوص.
Windows Registry Editor Version 5.00 [HKEY_CLASSES_ROOT\Directory\Background\shell\Create Restore Point] "HasLUAShield"="" "Icon"="SystemPropertiesProtection.exe" [HKEY_CLASSES_ROOT\Directory\Background\shell\Create Restore Point\command] @="PowerShell -windowstyle hidden -command \"Start-Process cmd -ArgumentList '/s,/c, PowerShell Checkpoint-Computer -Description \"Manual\" -RestorePointType \"MODIFY_SETTINGS\"' -Verb runAs\"" [HKEY_LOCAL_MACHINE\SOFTWARE\Microsoft\Windows NT\CurrentVersion\SystemRestore] "SystemRestorePointCreationFrequency"=dword:00000000
- الآن ، انقر فوق خيار ملف(File) من القائمة وحدد زر حفظ باسم.(Save As)
- اختر موقعًا (ويفضل سطح المكتب) حيث تريد حفظ الملف.
- أدخل اسمًا بامتداد .reg (على سبيل المثال ؛ AddCRP-To-ConMenu.reg ).
- اختر All Files من القائمة المنسدلة Save as type .
- انقر نقرًا مزدوجًا فوق ملف (Double-click).reg المحفوظ لدمجه.
- إذا طُلب منك ذلك ، فانقر فوق Run > نعم(Yes) ( UAC )> Yes > موافق(OK) للموافقة على الدمج.
- يمكنك الآن حذف ملف .reg إذا أردت.
لإزالة (To remove) إنشاء نقطة استعادة(Create Restore Point) إلى قائمة السياق(Context Menu) في نظام التشغيل Windows 10(Windows 10) ، قم بما يلي:
- افتح المفكرة.
- انسخ والصق الكود أدناه في محرر النصوص.
Windows Registry Editor Version 5.00 [-HKEY_CLASSES_ROOT\Directory\Background\shell\Create Restore Point]
- كرر نفس العملية المذكورة أعلاه ، ولكن هذه المرة احفظ ملف reg باسم RemoveCRP-From-ConMenu.reg .
هذا يتعلق بكيفية إضافة أو إزالة إنشاء نقطة استعادة(Create Restore Point) إلى قائمة السياق(Context Menu) في نظام التشغيل Windows 10(Windows 10) !
منشور ذو صلة(Related post) : كيفية إضافة أي تطبيق إلى قائمة النقر بزر الماوس الأيمن.
Related posts
ERemove Restore الإصدارات السابقة EXPRISE Context menu ITENT في Windows 10
كيفية إضافة Secure Delete إلى context menu في Windows 10
Set كما default printer Context Menu item مفقود في Windows 10
كيفية إضافة PowerShell إلى Context Menu في Windows 10
Add Run item إلى Sandbox Context Menu في Windows 10
كيفية إضافة إنشاء قائمة سياق نقطة الاستعادة في Windows 11
Delete System Image Restore Point من System Restore في Windows 10
كيفية تنزيل Subtitles ل Movies باستخدام قائمة السياق في Windows
كيفية تبديل Light or Dark mode من قائمة السياق في Windows 10
كيفية Manually Create على System Restore Point في Windows 10
Remove or Add EFS File ownership من Context Menu في Windows 10
Add or Remove Pin للبدء من Context Menu في Windows 10
كيفية إضافة Windows Security متتالية Context Menu item
كيفية إضافة Environment Variables إلى Context Menu في Windows 10
Create المؤشر المتحركة ل Windows 10 مع AniTuner
كيفية إنشاء System Restore Point في Windows 10
Add Open Windows Terminal كمسؤول في Context Menu
TreeSize Free: أحجام Display File & Folder باستخدام Context Menu في Windows
كيفية إضافة Personalize (Classic) إلى Context Menu في Windows 10
Remove Give access إلى من Context Menu في Windows 10
