rEASYze Batch Image Resizer & Photo Editor لأجهزة الكمبيوتر التي تعمل بنظام Windows
يعد تغيير حجم الصور أمرًا بسيطًا لدرجة أنه يمكن لأي شخص القيام بذلك. تظهر المشكلة عندما يحين وقت تغيير حجم الصور المتعددة ، وهي مهمة قد تستغرق عدة دقائق لإنجازها. في هذا اليوم وهذا العصر ، لا أحد لديه الكثير من الوقت ليضيعه ؛ لذلك ، نحتاج إلى أداة يمكنها التعامل مع صور متعددة في وقت واحد. هذا هو المكان الذي يأتي فيه دور rEASYze Batch Image Resizer & Photo Editor(rEASYze Batch Image Resizer & Photo Editor) . باستخدام هذه الأداة ، يمكن للمستخدمين تغيير حجم العديد من الصور دفعة واحدة في عملية واحدة. هذا ليس مفاجئًا أو مثيرًا للإعجاب لأن كل تغيير حجم صورة مجمعة يمكن أن يفعل الشيء نفسه.
أهم شيء هنا هو ما إذا كانت الأداة تعمل كإعلان أم لا ، وهذا ما علينا اكتشافه. الآن ، نحب حقيقة أن المستخدمين يمكنهم إضافة علامات مائية إلى الصور في محاولة لحماية عملهم. لم أكن من محبي العلامات المائية ، ولكن إذا كان هذا هو الشيء الذي تفضله ، فهذا هو الشيء الذي تفضله. بالإضافة إلى ذلك ، يوفر Batch Image Resizer & Photo Editor أدوات التحرير الأساسية ، وهذا أمر رائع.
(Batch Image Resizer)برنامج Batch Image Resizer & Photo Editor
لا يعد تغيير حجم الصور بكميات كبيرة شيئًا يمكن للمرء القيام به بسهولة في نظام التشغيل Windows 10(Windows 10) بدون أداة خارجية. أداة تغيير حجم الصور المجمعة المجانية(free batch photo resizer) هي Batch Image Resizer ، وهي تعمل .
1] إضافة صور جديدة
(1] Add New Images)
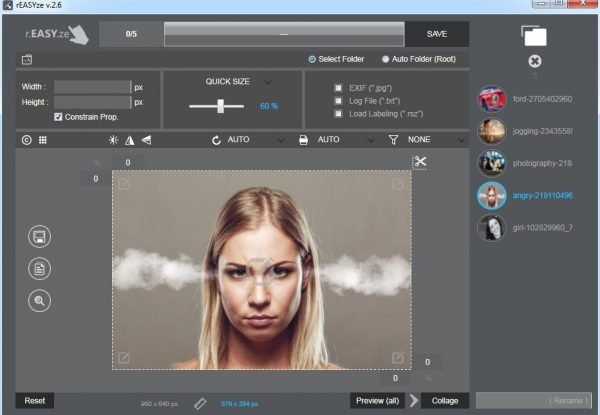
لإضافة الصور إلى الأداة ، يرجى النقر فوق الرمز الموجود في الجزء الأيمن العلوي من البرنامج. من هناك ، حدد كل الصور التي تريدها ، ثم أضفها على الفور. بعد إضافتها ، يجب أن تشاهد الآن قائمة بجميع الصور المختارة.
من الممكن تحديد أي من الصورتين لإجراء تغييرات فردية ، وهو ما يمكن إجراؤه بسهولة بواسطة الأدوات المذكورة أعلاه.
2] تحرير الصور
(2] Edit images)

حسنًا ، لتعديل صورة ، ما عليك سوى النقر فوق الصورة ، ثم الاختيار من بين الخيارات الموجودة في اللوحة أعلاه لإجراء التغييرات. يمكن للناس تغيير الحجم ، وحتى إضافة الألوان إذا رغبوا في ذلك. ليس ذلك فحسب ، بل يمكن للمستخدمين أيضًا تغيير التنسيق بسهولة ، لذلك لا تقلق بشأن ذلك.
بالنسبة لأولئك الذين يرغبون في ذلك ، يمكن تغيير السطوع إذا كانت الصور مظلمة للغاية. بالإضافة إلى ذلك ، إذا أراد المستخدم إضافة نص إلى الصورة ، فما عليك سوى النقر فوق رمز النص لإظهار مربع النص ، ومن هناك ، أضف ما تريد.
هناك العديد من الأشياء الأخرى التي يمكنك القيام بها من خلال قسم التعديل ، لذا استمر وابذل قصارى جهدك باستخدام الميزة المتاحة.
3] اللمسات الأخيرة(3] The finishing touches)

بعد الانتهاء من كل عمليات التحرير ، حان الوقت لإنهاء الأمور عن طريق حفظ جميع الصور للمضي قدمًا. مما يمكننا رؤيته ، يوجد قسم في الزاوية اليسرى به أربعة رموز ، ويتضمن أمثال زر الحفظ والطباعة والبحث والمزيد.
لم يعد الكثير من الناس يطبعون الصور عند مقارنتها في الماضي ؛ لذلك ، من المحتمل أن يكون الحفظ هو الزر الأكثر استخدامًا هنا.
يجب أن نقوم بتدوين زر التحويل في الأعلى. (Convert)هذا لتحويل الصور من تنسيق إلى آخر.
بشكل عام ، يجب أن نقول أن Batch Image Resizer & Photo Editor جيد جدًا ، ويفعل بالضبط ما قال المطورون أنه يمكن أن يفعله. قم بتنزيل Batch Image Resizer(Download Batch Image Resizer) & Photo Editor مجانًا عبر الموقع الرسمي(official website) .
Related posts
Best مجانا Batch Photo Editor software ل Windows 10
Create صور ودية ويب مع Bzzt! Image Editor ل Windows PC
Image Editing Software and Editors مجانا ل Windows 11/10
Best Free Batch Photo Date Stamper software ل Windows 10
Gimphoto: Free Photoshop البديل Photo and Image Editor software
Best مجانية Image and Photo viewer apps ل Windows 10
كيفية التحقق و Change Image DPI في Windows 11/10
مجانا Image Metadata viewer، مكتشف، محرر ل Windows 10
كيفية إنشاء Video من Image sequence في Windows 11/10
كيفية التقاط علامة Image لا يزال Video باستخدام Photos app في Windows 10
Best مجانا Image Splitter software ل Windows 11/10
Copy Error Codes & Messages From Dialog Boxes في Windows 10
liceCap: Record Windows desktop or screen الخاص بك gif المتحركة
كيفية إضافة Shadow إلى Text or Image في GIMP
كيفية Edit WebP Images في Windows 11/10
كيفية تعيين معرض صور Windows باعتباره عارض الصور الافتراضي
أفضل الأدوات لإضافة Watermark إلى Image online مجانا
Best مجانا Batch Video Resizer software ل Windows 11/10
Deblur & fix blurry Photos و Images باستخدام هذه الأدوات
PhotoPad هو Photo Editor software مجانا لWindows 10
