كيفية النسخ الاحتياطي واستعادة إعدادات تطبيق الصور في نظام التشغيل Windows 10
إذا كنت تريد نسخ إعدادات تطبيق الصور احتياطيًا واستعادتها(backup and restore Photos app settings) في نظام التشغيل Windows 10(Windows 10) ، فيمكنك اتباع هذا البرنامج التعليمي. الصور(Photos) هو تطبيق مثبت مسبقًا في نظام التشغيل Windows 10(Windows 10) يسمح للمستخدمين بفتح الصور وتحريرها في غضون لحظات. إذا كان تطبيق الصور لا يعمل(Photos app is not working) ، فقد ترغب في إلغاء تثبيت / إعادة تثبيت التطبيق . قبل القيام بذلك ، قد ترغب في عمل نسخة احتياطية من إعداداتك أولاً.
كيفية عمل نسخة احتياطية من إعدادات تطبيق الصور(Photos) واستعادتها
للنسخ الاحتياطي واستعادة إعدادات تطبيق الصور في (Photos)نظام التشغيل Windows 10(Windows 10) ، اتبع هذه الخطوات-
- افتح File Explorer(Open File Explorer) على جهاز الكمبيوتر الخاص بك.
- انتقل إلى مجلد Microsoft.Windows.Photos_8wekyb3d8bbwe .
- انقر نقرًا مزدوجًا فوق الإعدادات.
- انسخ ملفات roaming.lock و settings.dat .
- الصقه في مكان ما للتحرك.
- افتح مجلد Microsoft.Windows.Photos_8wekyb3d8bbwe(Microsoft.Windows.Photos_8wekyb3d8bbwe folder) على الكمبيوتر الوجهة.
- الصق roaming.lock و settings.dat files.
أولاً ، تحتاج إلى نسخ بعض الملفات حتى تتمكن من نقلها إلى جهاز الكمبيوتر الحالي إلى جهاز كمبيوتر آخر. نظرًا لأن تطبيق الصور(Photos) هو تطبيق مثبت مسبقًا ويأتي من متجر Microsoft(Microsoft Store) ، فقد لا تجد أي إدخال في محرر التسجيل(Registry Editor) .
لنسخ الإعدادات احتياطيًا ، تحتاج فقط إلى نسخ بعض الملفات احتياطيًا من موقع معين.
للبدء ، افتح File Explorer ، وانتقل إلى المسار التالي-
C:\Users\your-username\AppData\Local\Packages\Microsoft.Windows.Photos_8wekyb3d8bbwe
بدلاً من ذلك ، يمكنك الضغط على Win+R لفتح موجه التشغيل(Run) ، واكتب المسار التالي ، واضغط على الزر Enter-
%LocalAppData%\Packages\Microsoft.Windows.Photos_8wekyb3d8bbwe
في مجلد Microsoft.Windows.Photos_8wekyb3d8bbwe ، ستجد مجلدًا فرعيًا يسمى الإعدادات(Settings) . بعد فتح مجلد الإعدادات(Settings ) ، ستجد ملفين باسم roaming.lock و settings.dat . تحتاج إلى نسخ هذه الملفات ولصقها في مكان ما.
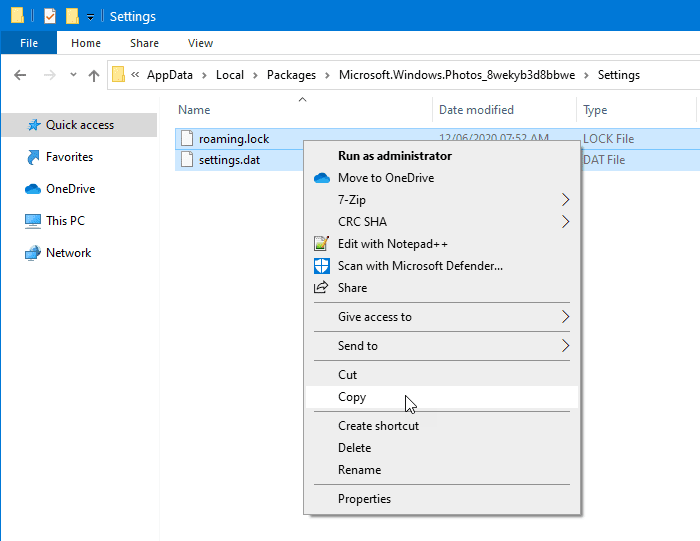
لمعلوماتك ، يمكنك نقلها من كمبيوتر إلى آخر أيضًا.
بعد ذلك ، افتح نفس مجلد Microsoft.Windows.Photos_8wekyb3d8bbwe على الكمبيوتر الوجهة.
الآن ، تحتاج إلى لصق هذه الملفات في مجلد Microsoft.Windows.Photos_8wekyb3d8bbwe .
قد تواجه تحذيرًا عند الانتقال لاستبدال الملفات الموجودة. تحتاج إلى النقر فوق خيار استبدال الملفات في الوجهة(Replace the files in the destination) .
هذا هو!
Related posts
كيفية استخدام تطبيق Windows 10 Photos - نصائح وحيل
وقف Weekend Recap notification في Windows 10 Photos App
تعطيل Face Detection and Recognition في Windows 10 Photos app
Picsart تقدم Custom Stickers & Exclusive 3D Editing على Windows 10
أعلى 3 Reddit apps ل Windows 10 المتوفرة في Windows Store
Best مجانا White Noise apps ل Windows 10
New apps سيوفر إلى زر رمادي في Windows 10
يوفر تطبيق Cortana Show Me دليلا مرئيا لاستخدام Windows 10
Best مجاني Compass apps ل Windows 10
Best شحن Stealth Games ل Windows 10 من Microsoft Store
Download Movie Maker مجانا ل Windows 10
Error 0x80004005 عند تشغيل الموسيقى في Groove Music في Windows 10
ملف الضرائب الخاصة بك بسهولة مع TurboTax app ل Windows 10
كيفية عرض Program and App Sizes في Windows 10
Download Adobe Reader app ل Windows 10 من Microsoft Store
Ballistic Mini Golf game ل Windows 10 متوفر في Microsoft Store
أفضل تطبيقات للأحداث المستقلين والمهنيين ل Windows 10
كيفية geotag صورة في Windows 10
أفضل PC optimization apps ل Windows 10 على Microsoft Store
Security software كتل UWP app من فتح على Windows 10
