كيفية إرسال الملفات المحظورة على Gmail
إذا حاولت إرسال ملف مثل ، تلقيت رسالة محظورة لأسباب أمنية(Blocked for security reasons) ، فستوضح لك هذه المشاركة كيفية إرسالها. ضع(Bear) في اعتبارك أن Gmail لا يدعم تنسيقات الملفات مثل EXE و DLL و DMG و VB و CMD و BAT و JAR و VBS و JSE و PIF و VXD و JSE و APK و INS و SCT و MSI . يمكنك إرسال RAR و ZIPمن الملفات - ولكن يتم حظر هذين الملفين في بعض الأحيان إذا كانا يشتملان على نوع ملف محظور. في هذا المنشور سوف نوضح لك كيفية إرسال الملفات المحظورة ، مع أخذ ملفات RAR كمثال .
من المحتمل أنك كنت تحاول إرسال ملف RAR(RAR file) عبر Gmail ، ولكن لسبب غريب ، لا يعمل. أنت تتساءل عما يجب القيام به هنا لأن إرسال ملف RAR هذا مهم جدًا. لا يعد إرسال ملف RAR عبر Gmail إلى شخص آخر أمرًا سهلاً دائمًا ، ويرجع ذلك أساسًا إلى القواعد التي وضعتها Google . كما ترى ، لا تعجب Google عندما ترسل ملفات معينة إلى صديق أو عائلتك عبر Gmail ، وبالتالي ، فالمشكلة على الأرجح ليست أرشيف RAR ، ولكن المحتويات بداخله.(RAR)
محظور لأسباب أمنية
إذا كان عملاق البحث يحظر التحميل الخاص بك بالفعل ، فيجب أن ترى رسالة تقول محظور لأسباب أمنية(Blocked for security reasons) . هذا جيد لأنه كما هو مذكور أعلاه ، هناك احتمال كبير بأنك قد تم حظرك بسبب بعض الملفات داخل أرشيف RAR . في هذا المنشور ، سآخذ مثالاً على سيناريو يحظر فيه Gmail ملف (Gmail)RAR .
كيفية إرسال الملفات المحظورة على Gmail
لديك ثلاثة خيارات ، وسوف نلقي نظرة عليها بالتفصيل:
- إزالة الملفات المحظورة
- تحرير الملفات المحظورة
- شارك مع OneDrive
1] إزالة الملفات المحظورة(1] Remove Blocked Files)
الخيار الأول هو استخراج محتويات أرشيف RAR وحذف الملفات المتأثرة إذا لم تكن مهمة للغاية. بعد ذلك ، تابع وأرسل ملف أرشيف RAR مرة أخرى. (RAR)هذه المرة ، يجب ألا تصادف أي أخطاء من Gmail .
2] تحرير امتداد ملف الملفات المحظورة
(2] Edit Blocked Files file extension)
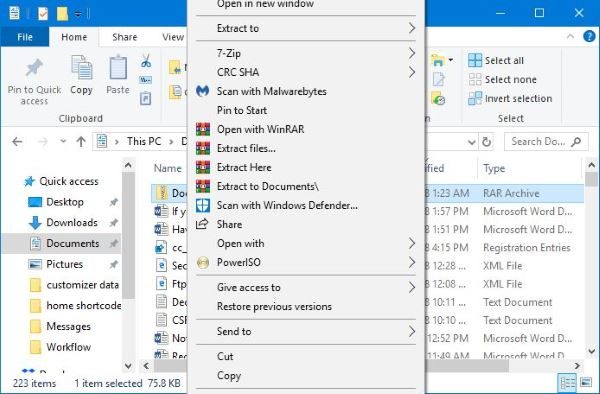
يعد تحرير الملفات طريقة مؤكدة لجعل الأشياء تعمل بالشكل الذي تريده. ومع ذلك ، نوصي بالتواصل مع الطرف الآخر قبل القيام بذلك. نقول هذا لأنه بعد استلامهم ملف RAR عبر (RAR)Gmail ، سيُطلب منهم إعادة تعيين الملفات التي تم تحريرها يدويًا إلى وضعها الطبيعي.
حسنًا ، افتح File Explorer وابحث عن أرشيف RAR الذي ترغب في إرساله. انقر بزر الماوس الأيمن فوقه واستخرج الملفات من الداخل. إذا كان أي ملف له نفس الامتداد مثل الملفات غير المدعومة المذكورة أعلاه ، فانقر بزر الماوس الأيمن فوقها واحدًا تلو الآخر ، وحدد إعادة تسمية(Rename) .
إذا كان الملف المعني يسمى TWC.exe ، على سبيل المثال ، فأعد تسميته إلى TWC.jpeg أو أي تنسيق ملف مدعوم. أعد كل المحتوى إلى أرشيف RAR(RAR archive) ، وأعد عملية التحميل من خلال Gmail مرة أخرى.
بعد استلام الأرشيف ، يجب على الشخص الآخر اتباع نفس المثال. انقر بزر الماوس الأيمن(Right click) على الملفات المتأثرة ، واختر إعادة تسمية(Rename) ، ثم أزل الامتدادات وأضف الامتدادات الصحيحة.
إنه سهل جدًا ولا ينبغي أن يستغرق أي وقت على الإطلاق إلا إذا كنت ترسل الكثير من المحتوى.
3] شارك مع OneDrive(3] Share with OneDrive)
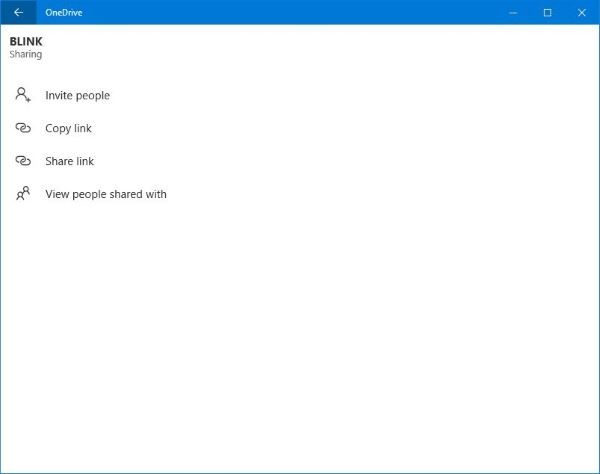
هناك خيار آخر يعمل معظم الوقت. باستخدام هذا الخيار ، ليست هناك حاجة لتحرير المحتويات داخل أرشيف RAR . إذا كنت تستخدم Windows 10 ، وهو ما يجب أن تفعله ، فتفضل بزيارة متجر Microsoft(Microsoft Store) وتنزيل تطبيق OneDrive(OneDrive app) .
قم بتشغيل التطبيق ، ثم اسحب وأفلت(drag and drop) أرشيف RAR من File Explorer إلى تطبيق OneDrive(OneDrive app) . بعد اكتمال التحميل ، انقر بزر الماوس الأيمن على أرشيف RAR ، ثم حدد Share Link .
انسخ عنوان URL(URL) المقدم وأرسله إلى الجهة الخارجية. عندما ينقرون على هذا الارتباط ، سيتم نقلهم إلى موقع الملف على OneDrive . من هناك ، سيتمكنون من تنزيله دون أي ضجة.
Hope this helps!
Related posts
كيفية إضافة جدول في Gmail and Outlook email messages
كيفية تمكين واستخدام Nudge feature على Gmail
كيفية حفظ رسائل البريد الإلكتروني Gmail باعتبارها EML file إلى سطح المكتب
كيفية إزالة Top Picks من Gmail Desktop
كيفية إرفاق وإرسال رسائل البريد الإلكتروني كمرفقات في Gmail
كيفية حفظ Email AS PDF في Gmail and Outlook
كيفية حظر Email Tracking في Outlook and Gmail؟
كيفية إضافة وحذف جهات الاتصال في Google Contacts or Gmail
كيفية تسجيل الخروج من Google account عند استخدام حسابات متعددة
كيفية تنظيم Inbox الخاص بك باستخدام مرشحات Gmail
كيفية استخدام Search Chips في Gmail لتحقيق أفضل رسائل البريد الإلكتروني الخاصة بك
كيفية Backup Gmail إلى Hard Drive على Windows 10
كيفية إصلاح Gmail لن يتم تحميل في Chrome or Firefox
كيفية إنشاء Folder or Label جديد في Gmail
Make Gmail فتح البريد الإلكتروني التالي تلقائيا باستخدام التقدم التلقائي
كيفية تمكين Desktop Notifications ل Gmail في Windows 10
كيفية تسجيل الدخول إلى Gmail دون تسجيل الدخول إلى Chrome
كيفية إرسال Large Files and Folders من خلال Gmail
كيفية إضافة ارتباط تشعبي إلى صورة في رسائل Gmail
كيفية إضافة واستخدام Gmail account في Outlook.com
