إدارة بيانات الاعتماد من مدير الاعتماد باستخدام موجه الأوامر
يخزن Windows Credential Manager جميع كلمات المرور المحفوظة تلقائيًا ، ويمكن إدارتها من الواجهة المحددة. لقد رأينا بالفعل كيفية إضافة بيانات الاعتماد أو إزالتها أو إدارتها من Credential Manager باستخدام الواجهة - لا تسمح لنا برؤية كيفية القيام بذلك باستخدام موجه الأوامر(Command Prompt) . يمكنك تنفيذ جميع الأوامر في موجه الأوامر(Command Prompt) أو Windows Terminal .
كيفية إدارة بيانات الاعتماد باستخدام موجه الأوامر(Command Prompt)
لعرض بيانات الاعتماد من مدير الاعتماد(Credential Manager) باستخدام موجه الأوامر(Command Prompt) ، اتبع هذه الخطوات-
- ابحث عن cmd في مربع بحث شريط المهام.
- انقر فوق الخيار تشغيل كمسؤول(Run as administrator) .
- انقر فوق الزر " نعم ".(Yes)
- اكتب الأمر cmdkey /list .
- اضغط على زر دخول .(Enter)
سواء كنت ترغب في عرض بيانات الاعتماد أو إضافتها أو حذفها من مدير بيانات الاعتماد(Credential Manager) ، يجب عليك فتح موجه الأوامر(Command Prompt) بإذن المسؤول. لذلك ، ابحث عن cmd في مربع بحث شريط المهام(Taskbar) ، وانقر فوق الخيار " تشغيل كمسؤول" (Run as administrator ) .
بعد ذلك ، حدد الخيار " نعم (Yes ) " . بمجرد فتح موجه الأوامر(Command Prompt) ، يمكنك كتابة الأمر التالي-
cmdkey /list
يعرض المعلومات التالية على الفور-
- هدف
- يكتب
- مستخدم
- تم الحفظ لـ
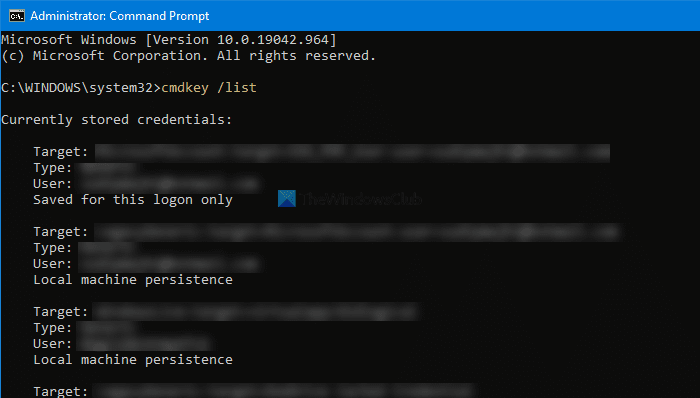
بشكل افتراضي ، يعرض جميع بيانات الاعتماد المحفوظة مرة واحدة. ومع ذلك ، إذا كنت ترغب في تصفية هذه الإدخالات والعثور على بيانات اعتماد من كمبيوتر معين متصل بالشبكة ، فإن الأمر التالي يعمل-
cmdkey /list:your-computer-name
لا تنس استبدال اسم الكمبيوتر الخاص بك بالاسم(your-computer-name) الأصلي للكمبيوتر.
أضف بيانات اعتماد Windows(Add Windows Credentials) في مدير الاعتماد(Credential Manager) باستخدام موجه الأوامر(Command Prompt)
من الممكن إضافة إدخال في قسم بيانات اعتماد Windows(Windows Credentials) في Credential Manager باستخدام موجه الأوامر(Command Prompt) . من الممكن إضافة عنوان الإنترنت(Internet) أو الشبكة واسم المستخدم وكلمة المرور وما إلى ذلك.
لذلك ، افتح نافذة موجه أوامر مرتفعة ، وأدخل هذا الأمر-
cmdkey /add:computer-name /user:user-name /pass:your-password
قبل الضغط على زر Enter ، تحتاج إلى تغيير بعض الأشياء في الأمر أعلاه. على سبيل المثال ، استبدل اسم الكمبيوتر واسم المستخدم (computer-name, user-name, ) وكلمة المرور الخاصة بك(your-password) .
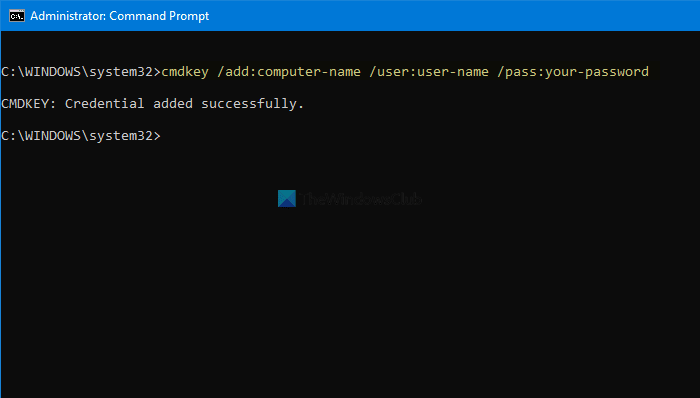
بمجرد الانتهاء من ذلك ، يمكنك فتح مدير الاعتماد(Credential Manager) والعثور على الإدخال ضمن قسم بيانات اعتماد Windows(Windows Credentials) .
احذف(Delete) بيانات الاعتماد من مدير الاعتماد(Credential Manager) باستخدام موجه الأوامر(Command Prompt)
من الممكن حذف أو إزالة بيانات الاعتماد المحفوظة من مدير الاعتماد(Credential Manager) باستخدام موجه الأوامر(Command Prompt) مثل العرض والإضافة. لذلك ، عليك اتباع الخطوات التالية.
افتح موجه الأوامر(Command Prompt) بامتياز المسؤول ، وأدخل نفس الأمر الذي استخدمته لعرض جميع الإدخالات. بمعنى آخر ، عليك إدخال هذا الأمر-
cmdkey /list
يساعدك على ملاحظة الهدف(Target) ، وهو مطلوب لحذف إدخال بيانات الاعتماد من مدير الاعتماد(Credential Manager) . بعد ذلك(Next) ، أدخل هذا الأمر-
cmdkey /delete:target-name
لا تنسَ استبدال اسم الهدف بالاسم (target-name ) الأصلي الذي نسخته سابقًا.
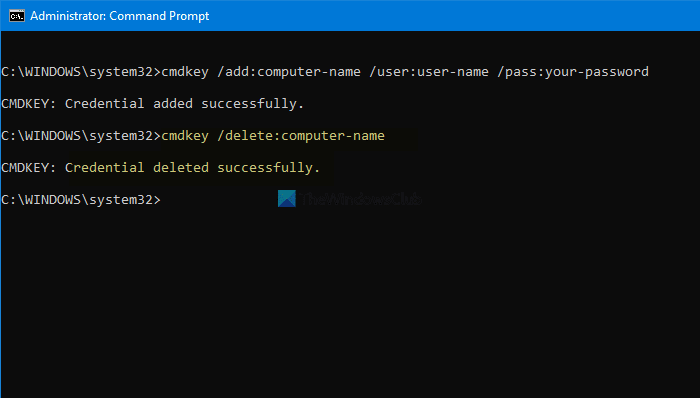
بمجرد الانتهاء من ذلك ، يمكنك العثور على رسالة تفيد بحذف بيانات الاعتماد بنجاح(Credential deleted successfully) .
من الممكن تكرار هذه الأوامر لإضافة أو إزالة بيانات الاعتماد من مدير الاعتماد(Credential Manager) باستخدام موجه الأوامر(Command Prompt) .
قراءة: (Read: )كيفية مسح جميع بيانات الاعتماد من مدير الاعتماد.(How to clear all Credentials from Credential Manager.)
Related posts
Add أو إزالة أسماء المستخدمين وكلمات المرور من Credential Manager
كيفية مسح جميع بيانات الاعتماد من Credential Manager في Windows 10
Fix Credential Manager Error 0x80070057 على ويندوز 10
Outlook وغيرها من التطبيقات لن تتذكر تفاصيل تسجيل الدخول على Windows 10
كيفية استعادة Registry باستخدام Command Prompt في Windows 11/10
Change Local Account password باستخدام Command Prompt or PowerShell
34 اختصارات لوحة المفاتيح ل Windows 10's Command Prompt
كيفية فتح Microsoft Store apps من Command Prompt
Create System Restore Point باستخدام Command Prompt or PowerShell
Replace PowerShell مع Command Prompt في Context Menu في Windows 10
مسح Clipboard باستخدام Command Prompt or Shortcut
Unhide or Hide الخاص بك Hard Drive Partition باستخدام Command Prompt
كيفية تغيير DNS server باستخدام Command Prompt and PowerShell
قائمة CMD or Command Prompt keyboard shortcuts في Windows 11/10
كيفية إلغاء تثبيت برنامج التشغيل باستخدام Command Prompt في Windows 11
كيفية حذف أو تنسيق C drive باستخدام Command Prompt
تمكين Remote Desktop باستخدام Command Prompt or PowerShell
كيفية تشغيل Command Prompt ك Administrator في Windows 11/10
Find File and Folder Ownership information باستخدام Command Prompt
كيفية تحديث برامج التشغيل باستخدام Command Prompt في Windows 10
