Discord هو تطبيق دردشة صوتية ونصية مجاني لأجهزة الكمبيوتر
عندما يتعلق الأمر بألعاب الكمبيوتر(PC gaming) ، فإن لدى اللاعبين عدة خيارات للتواصل مع أصدقائهم أثناء لعب لعبة فيديو. يمكن للمرء استخدام أداة الاتصال المصممة للعبة نفسها ، أو استخدام أداة طرف ثالث. هذه هي الخيارات التي يمتلكها لاعبو أجهزة الكمبيوتر ، وهو شيء تفتقر إليه وحدات التحكم ، وهذا هو السبب في أن ألعاب الكمبيوتر ستكون دائمًا متفوقة. على مدار العام ، استخدم الناس Skype كطريقة للتواصل بشكل خاص مع الأصدقاء ، أو كأحد أكثر الخيارات شيوعًا ، Ventrilo .

أنا شخصياً أفضل استخدام Ventrilo لأنه يعمل بشكل جيد للغاية ؛ ومن ثم لم أجد أبدًا سببًا لاستخدام شيء آخر. ومع ذلك ، رأيت مؤخرًا برنامجًا صغيرًا أنيقًا يُعرف باسم Discord . إنه يعمل جيدًا حقًا لأنه يستغرق أقل من دقيقة للتثبيت ، وهو ليس معقدًا. Discord هو تطبيق دردشة صوتية ونصية شامل آمن وسريع ومجاني للاعبين(Gamers) ؛ يعمل على سطح مكتب Windows بالإضافة إلى هاتفك.
تطبيق دردشة Discord لأجهزة الكمبيوتر
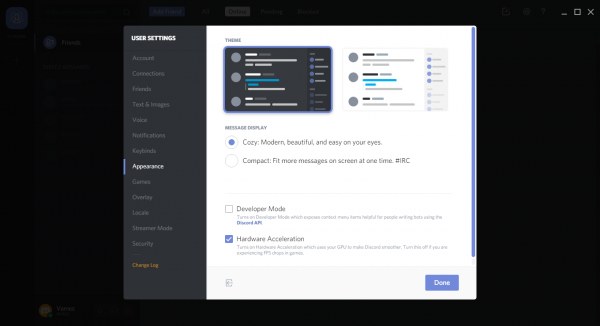
كيفية استخدام Discord لنظام التشغيل Windows 10
أول شيء عليك القيام به هو إنشاء حساب وتسجيل الدخول. إنه سهل ويمكن القيام به مباشرة من البرنامج. إذا كنت ترغب في ذلك ، يمكنك القيام بذلك من متصفح الويب. المشكلة هي أننا نوصي بإجراء ذلك من متصفح الويب لأنه يبدو أن هناك مشكلة في ميزة "أنا لست روبوتًا".
في كل مرة نقر فيها لإثبات أننا لسنا روبوتًا ، فإنه يفشل في التسجيل. ربما ، نحن بالفعل روبوتات ، شيء يجب التفكير فيه.
الآن ، كان علينا إغلاق البرنامج وتشغيله مرة أخرى لأننا لم نتمكن من تجاوز ميزة الأمان " أنا لست روبوتًا ". (I’m not a robot)المشكلة هي أنه بمجرد تشغيل البرنامج مرة أخرى ، تم إعادتنا مباشرة إلى نفس الشاشة.
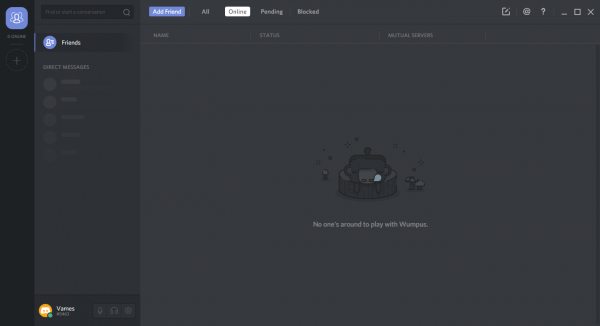
مع عدم وجود طريقة للعودة ، اضطررنا إلى إلغاء التثبيت وإعادة التثبيت. الأمر برمته هو ألم للتعامل معه ، وكنا نتمنى أن يكون قد نجح للتو من البداية.
وصلنا في النهاية ، وعلينا أن نقول ، إنها جميلة. يمكنك إضافة أصدقاء ، ومعرفة من المتصل ، ومعرفة من المدرج في قائمتك المعلقة ، وكذلك معرفة من قمت بحظره.
من منطقة الإعدادات(Settings) ، من الممكن ربط حسابك(link your account) بـ Twitch أو YouTube . هذه الميزة مخصصة بشكل أساسي لأولئك الذين يقومون بالبث المباشر على الويب.
يمكننا أيضًا تغيير المظهر(change the appearance) مع إضافة ألعاب إذا فشل البرنامج في اكتشاف اللعبة قيد التشغيل. علاوة على ذلك ، إذا كنت تريد كتم صوتك أثناء الدردشة ، فيمكن القيام بذلك بنقرتين فقط على زر.
لم نتمكن من اختبار بعض الميزات بشكل كامل ، ولكن يمكننا أن نقول هذا ، إنها تعمل بشكل جيد بمجرد أن تتمكن من تجاوز مشكلات التثبيت المبكرة.
قم بتنزيل Discord من الموقع الرسمي(official website) .
يقرأ ذات الصلة(Related reads) :
- كيفية تمكين ميزة تحويل النص إلى كلام واستخدامها في Discord(enable and use Text-to-Speech feature in Discord) .
- كيفية تقليل استخدام Discord CPU(reduce Discord CPU usage) في نظام التشغيل Windows 10.
- دفق الخلاف لا يعمل في المتصفح(Discord streaming not working in the browser) .
Related posts
كيفية Screen Share and Voice Chat على Discord في نفس الوقت
كيفية إضافة Spoiler Tags إلى Text and Images على Discord
كيفية إنشاء Chat Server على Discord and Invite friends
أخطاء Fix Discord Voice Connection على Windows 11/10
9 Best Discord Voice Changer Software (2021)
كيفية إعداد Discord Streamer Mode
فشل في توصيل YouTube account إلى Discord في Windows 11/10
كيفية ضبط Audio Quality or change Bitrate على Discord
Best 1 Discord بدائل Windows 10
Best Discord Servers لتكوين صداقات للانضمام
كيفية تعطيل Auto-Aged Link preview في Discord
أفضل 10 تطبيقات دردشة صوتية للاعبين عبر الإنترنت
كيفية إصلاح Discord Invite Invalid error
كيفية تحسين جودة الصوت Discord على جهاز الكمبيوتر
فشل Discord update؛ Stuck في Retrying loop على ويندوز 10
عالق Fix Discord في وضع ملء الشاشة
كيفية حذف رسائل مباشرة أو متعددة على Discord
Fix Discord Notifications لا يعمل على Windows 11/10
Change Quick Chat Voice على PUBG Mobile
كيفية استخدام Slow Mode على Discord؟
