أين توجد إعدادات Office Document Cache وكيفية مسح ذاكرة التخزين المؤقت
ذاكرة التخزين المؤقت لمستندات Office(Office Document Cache) هي ميزة مستخدمة في مركز تحميل Microsoft Office . يتيح لك عرض حالة الملفات التي تقوم بتحميلها إلى خادم SharePoint . عند استخدام Office Document Cache ، يمكنك التحكم في ملفاتك ، وتتبع تقدم التحميل وتحديد ما إذا كانت أي ملفات تتطلب تدخلك بسرعة.
ذاكرة التخزين المؤقت لمستندات Office
يمكنك إدارة إعدادات ذاكرة التخزين المؤقت لمستندات Office(Office Document Cache) عن طريق تخصيص الإعدادات في Microsoft Office Upload Center . عند تحميل ملف إلى خادم ويب ، تقوم Microsoft أولاً بحفظ هذا الملف محليًا في Office Document Cache قبل أن يبدأ التحميل. لهذا،
دعونا نمضي قدما ونرى كيف نفعل ذلك.
1] افتح Microsoft Upload Center(Open Microsoft Upload Center) للتحقق من حالة جميع الملفات المخزنة مؤقتًا
في بعض الأحيان ، إذا توقف ملف أو مستند في منتصف الطريق ، فإنه يعرض حالة معلقة أو فاشلة. قد يتسبب هذا في حدوث مشكلات في إيداع المستندات وخروجها. يمكنك بسهولة التحقق من الملف / المستند الذي يسبب مشكلة عن طريق فتح النافذة الرئيسية لمركز التحميل.
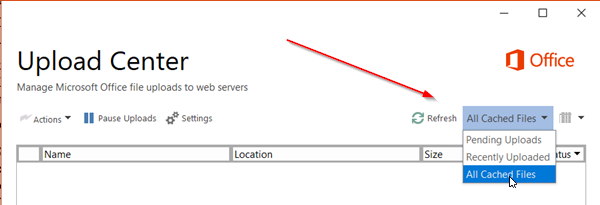
عندما تفتح النافذة ، اضغط على سهم القائمة المنسدلة المجاور لزر " تحديث(Refresh) " وحدد خيار " جميع الملفات المخزنة مؤقتًا(All cached files) ". ستحصل على المعلومات المتعلقة بالملف
- موقع
- اسم
- مقاس
- آخر مزامنة
- حالة
2] تغيير إعدادات ذاكرة التخزين المؤقت
إذا كنت ترغب في تكوين خيارات أخرى لإعدادات ذاكرة التخزين المؤقت ، فافتح " (Cache Settings)إعدادات(Settings) " في Microsoft Upload Center .

هنا ، يمكنك تعيين الحد الأقصى لعدد الأيام للاحتفاظ بالملفات في ذاكرة التخزين المؤقت لمستندات Office(Office Document) عن طريق تحديد القيمة المطلوبة لخيار " أيام الاحتفاظ بالملفات في ذاكرة التخزين المؤقت لمستندات Office(Days to keep files in the Office Document Cache) ".
ستتم إزالة الملفات التي تتجاوز الحد الأقصى لعدد الأيام من ذاكرة التخزين المؤقت. ومع ذلك ، يجب ألا تكون هناك تغييرات معلقة التحميل.
3] احذف ذاكرة التخزين المؤقت لمستند Office
إذا كنت ترغب في " حذف الملفات من ذاكرة التخزين المؤقت لمستندات Office عند إغلاقها"(Delete files from the Office Document Cache when they are closed’) ، فحدد المربع المحدد مقابل هذا الخيار. هذا الخيار مفيد للمستخدمين الذين يفضلون العمل مباشرة مع الخادم.
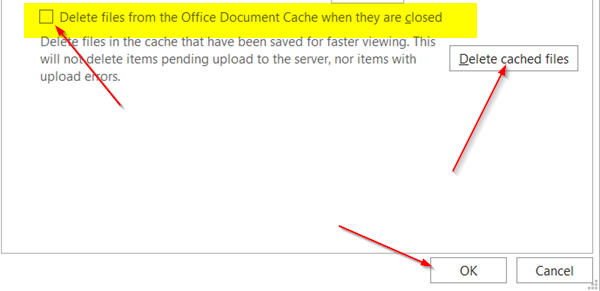
أخيرًا ، يمكنك أيضًا مسح ذاكرة التخزين المؤقت لمستندات Office(Office Document Cache) في أي وقت بالنقر فوق الزر " حذف الملفات المخزنة مؤقتًا ".(Delete cached files)
يرجى(Please) ملاحظة أن مسح ذاكرة التخزين المؤقت لمستندات Office(Office Document Cache) بالنقر فوق " حذف الملفات المخزنة مؤقتًا(Delete cached files) " أو تمكين " حذف(Delete) الملفات من ذاكرة التخزين المؤقت لمستندات Office(Office Document Cache) عند إغلاقها" سيؤدي إلى حذف محتوى المستند من ذاكرة التخزين المؤقت ، ولكن سيتم حذف قائمة الملفات التي تم فتحها محفوظة في ذاكرة التخزين المؤقت وتخزينها على جهاز الكمبيوتر الخاص بك.
Related posts
كيفية Automatically Backup A Word Document إلى onedrive
كيفية إدراج PDF في Word Document
كيفية إدراج توقيع في Microsoft Word Document
أضف صفحة غلاف إلى مستند Word
كيفية مسح ذاكرة التخزين المؤقت في Outlook
9 طرق لفتح مستند Word بدون Word
15 PowerPoint Tips & Tricks لتحسين العروض التقديمية الخاصة بك
كيفية تحويل مستند Word إلى PDF
ما هو Document Oncontextmenu=null الفراغ؟ تمكين وRight Click
تحقق من جميع الارتباطات التشعبية في مستند MS Word في ثوانٍ
Ultimate Guide لإصلاح التالفة أو Corrupt Word File
OneDrive ل School or Work: 8 Tips ل Beginners
كيفية Forward Outlook Emails إلى Gmail
كيفية Create Labels في Word من Excel Spreadsheet
كيفية إزالة Search Bar في Office 365 Title Bar
ما هو CSV file & How لفتح .csv file؟
كيفية استخدام Mail Merge في Word إلى Match Fields، Labels، ومظاريف
كيف اصنع Histogram في Excel
كيفية تغيير Background في Microsoft Teams
كيفية إضافة Dropbox Cloud Service إلى Microsoft Office
