يؤدي إعداد DST إلى ارتفاع استخدام وحدة المعالجة المركزية والذاكرة على نظام التشغيل Windows 10
التوقيت الصيفي (DST)(Daylight Saving Time (DST)) ، وأيضًا التوقيت الصيفي(daylight savings time) أو التوقيت الصيفي (daylight time)والصيف(summertime) هو ممارسة تقدم الساعات خلال الأشهر الأكثر دفئًا بحيث يحل الظلام في وقت لاحق كل يوم وفقًا للساعة. إذا لاحظت استخدامًا مرتفعًا لوحدة المعالجة المركزية(CPU) والذاكرة في نظام التشغيل Windows 10 عند تكوين التوقيت الصيفي(Windows 10 when DST is configured) ، فإن هذا المنشور يهدف إلى مساعدتك. في هذا المنشور ، سنحدد السبب المحتمل ثم نقدم الحل المناسب بالإضافة إلى الحل الذي يمكنك محاولة إصلاحه.
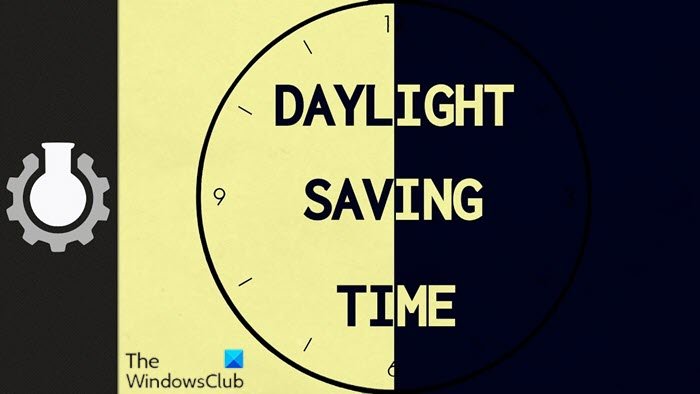
دعنا نلقي نظرة على سيناريو نموذجي حيث يمكنك مواجهة مشكلة إعداد DST التي تؤدي إلى ارتفاع استخدام وحدة المعالجة المركزية(CPU) والذاكرة على نظام التشغيل Windows 10(Windows 10) .
لديك جهاز كمبيوتر يعمل بنظام التشغيل Windows 10 لاستخدام منطقة زمنية تحدث فيها تغييرات التوقيت الصيفي ( DST ) في منتصف الليل (12:00 صباحًا) بدلاً من الساعة 2:00 صباحًا. في هذه الحالة ، قد تواجهك المشكلات التالية.
المشكلة الأولى(Issue 1)
تستهلك عملية TaskHostw.exe 100 بالمائة من موارد وحدة المعالجة المركزية(CPU) . لذلك ، ينخفض أداء النظام(system performance) وعمر البطارية(battery life decrease) بشكل كبير. في الأجهزة الصغيرة الحجم ، قد تؤثر هذه المشكلة على الإدارة الحرارية ، حيث تستمر العملية في العمل في حلقة تقوم بحسابات تحويل الوقت.
المشكلة الثانية(Issue 2)
يستهلك ملف ترحيل الصفحات(pagefile) موارد القرص الزائدة ، مما يؤدي إلى استخدام القرص بشكل كبير .
المشكلة 3(Issue 3) يحدث
استخدام زائد للذاكرة .(Excessive memory use)
المشكلة 4 (Issue 4)
الاستخدام الزائد للقرص أو وحدة المعالجة المركزية أو الذاكرة(Excessive disk, CPU, or memory use) يؤدي إلى توقف الكمبيوتر أو تجميده.
(Daylight Saving Time)يتسبب إعداد التوقيت الصيفي في ارتفاع استخدام وحدة المعالجة المركزية(CPU) والذاكرة
تتسبب هذه المشكلة من إعداد التوقيت الصيفي (DST) في ارتفاع استخدام وحدة المعالجة المركزية والذاكرة(high CPU & memory usage)(Daylight Saving Time (DST) setting causes high CPU & memory usage) على نظام التشغيل Windows 10(Windows 10) بسبب حالة سباق في عملية TaskHostW.exe(TaskHostW.exe process) (عملية مضيف عامة لخدمات Windows ) التي تقوم بتشغيل إحدى المهام المجدولة لـ energy.dll . تعمل هذه المهمة المجدولة(scheduled task runs) وفقًا للوقت الذي تم تعيينه على الكمبيوتر. تحدث هذه المشكلة فقط في اليوم الذي يتغير فيه التوقيت الصيفي(DST) .
يتم تحميل ملف energy.dll عند حدوث تغييرات (energy.dll)DST في منتصف الليل بدلاً من 2:00 صباحًا.
إذا كنت تواجه هذه المشكلة ، فيمكنك تجربة الحل أو الحل البديل الموصى به (وفقًا لمتطلباتك) الموضح أدناه للتخفيف من حدة المشكلة.
لحل هذه المشكلة(resolve this issue) ، قم بترقية جهاز الكمبيوتر الخاص بك إلى أحدث إصدار من Windows 10 .
إذا كنت تفضل ، لسبب أو لآخر ، الاستمرار في تثبيت Windows 10 الحالي وعدم الترقية أو الترقية إلى أحدث إصدار من Windows 10 أو أنك تقوم بالفعل بتشغيل أحدث إصدار من Windows 10 ولكن لم يتم حل المشكلة يمكنك تجربة الحل المعروض أدناه.
للتغلب على هذه المشكلة(work around the issue) ، تحتاج إلى تعطيل مهمة "تشخيص كفاءة الطاقة"(disable the Power Efficiency Diagnostics task) باستخدام إحدى الطرق التالية.
- استخدم واجهة مستخدم برنامج جدولة المهام(Task Scheduler UI) ( واجهة المستخدم(User Interface) )
- استخدم موجه الأوامر
دعنا نلقي نظرة على وصف الخطوات لأنها تتعلق بكل طريقة من طرق حل إعداد DST التي تؤدي إلى ارتفاع استخدام وحدة المعالجة المركزية(CPU) والذاكرة على نظام التشغيل Windows 10(Windows 10) .
1] استخدم(Use) واجهة مستخدم برنامج جدولة المهام(Task Scheduler UI) ( واجهة المستخدم(User Interface) )
لاستخدام برنامج جدولة المهام(use the Task Scheduler) لتعطيل مهمة تشخيص كفاءة الطاقة ، قم (disable the Power Efficiency Diagnostics task, ) بما يلي:
- اضغط على Windows key + R لاستدعاء مربع الحوار Run.
- في مربع الحوار "تشغيل" ، اكتب devmgmt.msc واضغط (taskschd.msc ) على Enter لفتح وحدة تحكم برنامج جدولة المهام(open the Task Scheduler) .
- في وحدة تحكم برنامج جدولة المهام(Task Scheduler) ، انتقل إلى ما يلي:
Task Scheduler Library > Windows > Power Efficiency Diagnostics
- في الجزء الأوسط ، حدد AnalyzeSystem وانقر بزر الماوس الأيمن فوقه.(AnalyzeSystem.)
- انقر فوق تعطيل(Disable) .
يمكنك الخروج من وحدة تحكم برنامج جدولة المهام(Task Scheduler) .
2] استخدم موجه الأوامر
لاستخدام موجه الأوامر( use the Command Prompt) لتعطيل مهمة Power Efficiency Diagnostics ، (disable the Power Efficiency Diagnostics task, ) قم بما يلي:
- اضغط على Windows key + R لاستدعاء مربع الحوار Run.
- في مربع الحوار Run ، اكتب cmd ، ثم اضغط على CTRL + SHIFT + ENTER لفتح open Command Prompt in admin/elevated mode .
- في نافذة موجه الأوامر ، انسخ الأمر والصقه أدناه واضغط على Enter .
schtasks /Change /TN "\Microsoft\Windows\Power Efficiency Diagnostics\AnalyzeSystem" /DISABLE
يمكنك الآن الخروج من موجه الأوامر بمجرد تنفيذ الأمر. لكن يمكنك الاستعلام عن حالة المهمة لتأكيد تطبيق التغييرات عن طريق تشغيل الأمر التالي:
schtasks /Query /TN "\Microsoft\Windows\Power Efficiency Diagnostics\AnalyzeSystem"
يجب أن يظهر الإخراج على النحو التالي:
Folder: \Microsoft\Windows\Power Efficiency Diagnostics
TaskName Next Run Time Status
===================== =========== ===============
AnalyzeSystem N/A Disabled
That’s it!
بعد إكمال الحل البديل أو الحل نفسه ، يجب حل مشكلة الاستخدام العالي لوحدة المعالجة المركزية والذاكرة(high CPU & memory usage) على نظام التشغيل Windows 10 بسبب إعداد التوقيت الصيفي (DST)(Daylight Saving Time (DST) setting ) .
Related posts
Modern Setup Host CPU or Memory usage عالية على نظام التشغيل Windows 10
الإصلاح: Windows Driver Foundation باستخدام CPU عالية
Microsoft Office Click-To-Run High CPU usage في Windows 11/10
WMI Provider Host (WmiPrvSE.exe) High CPU Usage في Windows 10
ويندوز Modules Installer Worker High CPU & Disk Usage في Windows 10
مهمة Host Window، Task Host هي إيقاف مهام الخلفية
Windows Security يقول No Security Providers في Windows 10
لقد تعطيل IT administrator Windows Security
وعلقت مؤقتا Fix Device encryption خطأ في Windows 11/10
Add إلى زر المفضلات باللون الرمادي في Photos app
لا يمكن للمتصفح الوصول إلى الحافظة، لذلك استخدم هذه الاختصارات
كيفية إصلاح DAQExp.dll مفقود خطأ في نظام التشغيل Windows 10
VLC غير قادر على فتح MRL file
إلغاء تثبيت Quality or Feature Update عند تشغيل Windows 10
Problem uploading إلى Windows Error Reporting service
خطأ فشل procedure call البعيد أثناء استخدام DISM في Windows 10
Fix BitLocker Drive Encryption لا يمكن استخدامها، Error 0x8031004A
تمت إزالة Microsoft Store app عند تسجيل الدخول لأول مرة
Computer عالقة عند التحضير لتكوين Windows screen
CMAK مقرها VPN لا يعمل بعد ترقية Windows 10
